Урок 21. Корректировка изображения после применения фильтров
Урок 21. Корректировка изображения после применения фильтров
В этом уроке вы будете создавать эффект пламени. Ведь одним из самых красивых эффектов в Photoshop поистине можно считать огонь. Работы, созданные с использованием огненного стиля, можно применять во многих областях дизайна, поэтому обойти вниманием этот эффект нельзя.
Фильтры из категории Render
Шаг 1
Пришло время воспользоваться фильтрами из категории Render (Рендер).
На этот раз вы будете использовать Clouds (Облака). Он генерирует эффект облаков в зависимости от выбранных двух цветов. Нажмите клавишу <D> и выполните команду Filter | Render | Clouds (Фильтр | Рендер | Облака) (рис. 21.1).
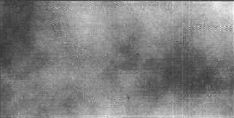
Рис. 21.1. Результат применения фильтра Clouds
Шаг 2
Теперь необходимо сделать некоторое искажение изображения. Искажение вы будете делать еще не один раз, просто разными способами. Примените фильтр Ocean Ripple — Filter | Distort | Ocean Ripple (Фильтр | Исказить | Океанская рябь) и залайте значении, как на рис. 21.2. Затем сравните ваш результат с рис. 21.3. Значения можете установить на свое усмотрение.
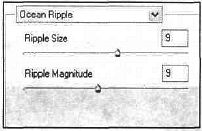
Рис. 21.2. Окно Ocean Ripple

Рис. 21.3. Результат применения фильтра Ocean Ripple
Шаг 3
Начинается этап создания пламени. Дублируйте слой — Layer | Duplicate Layer (Слой | Дублировать слой).
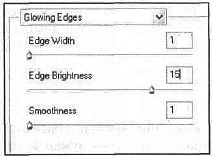
Рис. 21.4. Окно фильтpa Glowing Edges
Сделайте эту копию активной. Теперь примените фильтр Glowing Edges посредством меню Filter | Stylize | Glowing Edges (Фильтр | Стилизаиия | Пылающие грани) со значениями, как на рис. 21.4. Затем сравните ваше изображение с рис. 21.5.
Примечание
Данный фильтр выполняет функцию освещения граней.

Рис. 21.5. Результат применения фильтра Glowing Edges
Шаг 4
Измените режим смешивания слоя с Normal (Нормальный) на Screen (Экран) (рис. 21.6, 21.7). Это сделать необходимо, потому что грани будут служить фоном для пламени.
После всех этих манипуляций слейте слои комбинацией клавиш <Ctrl>+<Е>.
Шаг 5
Основа теперь готова, вот из этого вы теперь и будете делать огонь. Для начала поэкспериментируйте с оттенком и насыщенностью изображения.
Прежде всего необходимо добавить красный цвет. Выполните комбинацию клавиш <Ctrl>+<U> и задайте значения параметров в соответствии с рис. 21.8.
Шаг 6
На данный момент изображение выглядит блекло. Исправьте положение, отрегулировав контрастность, для этого нужно выполнить команду Image | Adjust | Brightness/Contrast (Изображение | Настройка (Яркость и контраст) и задать параметр Contrast (Контраст) равным 14 (рис. 21.9).
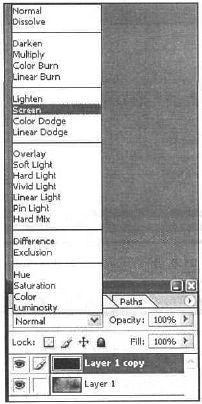
Рис. 21.6. Изменение опций смешивания

Рис. 21.7. Результат изменения опций смешивания
Примечание
Не пугайтесь, если изображение выглядит слишком красным, вы это исправите в следующем шаге.
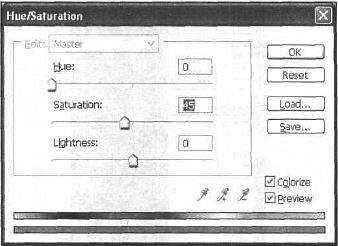
Рис. 21.8. Диалоговое окно Hue/Saturation
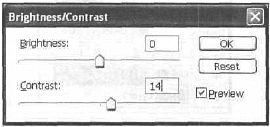
Рис. 21.9. Регулировка Brightness/Contrast
Шаг 7
Дублируйте слой. И добавьте желтый цвет, для этого выполните комбинацию клавиш <Ctrl>+<U>. Значения выберите, как на рис. 21.10, по результатам фильтра облаков. Можете опять отрегулировать контрастность (рис. 21.11).
Шаг 8
Слейте все слои, затем дублируйте получившийся слой и примените к нему фильтр Plastic Wrap — Filter | Artistic | Plastic Wrap (Фильтр | Художественный I Пластмассовая обертка) (рис. 21.12). С его помошью мы создаем эффект, похожий на пузырьки в огне при очень высокой температуре (рис. 21.13).
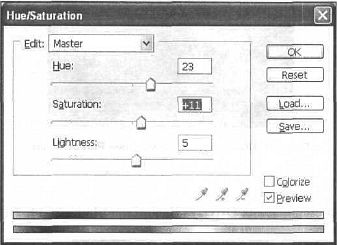
Рис. 21.10. Корректировка Hue/Saturation

Рис. 21.11. Результат корректировки
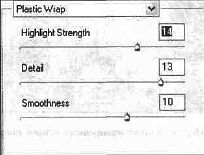
Рис. 21.12. Окно фильтра Plastic Wrap

Рис. 21.13. Результат применения Plastic Wrap
Шаг 9
Задайте опции смешивания Overlay (Наложение) (рис. 21.14, 21.15).

Рис. 21.14. Изменение опций смешивания на Overlay

Рис. 21.15. Результат изменения опций смешивания
Шаг 10
Остался последний штрих: откорректировать цвета. Для этого выполните команду Image | Adjust | Color Balance (Изображение | Настройка | Цветовой баланс) (рис. 21.16). И введите значения, которые на ваш взгляд будут максимально реалистично воплощать данный эффект (рис. 21.17).
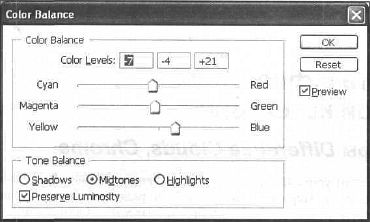
Рис. 21.16. Диалогвое окно Color Balance

Рис. 21.17. Финальный результат
Что нового мы узнали
В этом уроке мы научились:
— применять фильтр Glowing Edges (Пылающие грани);
— применять фильтр Plastic Wrap (Пластмассовая обертка);
— корректировать цвета изображения после применения фильтров.
Более 800 000 книг и аудиокниг! 📚
Получи 2 месяца Литрес Подписки в подарок и наслаждайся неограниченным чтением
ПОЛУЧИТЬ ПОДАРОК