Урок 32. Учимся делать из черно-белой фотографии цветную
Урок 32. Учимся делать из черно-белой фотографии цветную
Вопрос колоризации черно-белых фотографий рано или поздно начинает интересовать любого пользователя Photoshop. Почему-то мне казалось, что в Photoshop есть специальная функция, возможно, фильтр, который бы делал данную операцию, но такого не оказалось в стандартной поставке. Тогда я подумал, что так как картинка создается при помощи трех каналов (красный, синий, зеленый), то после наложения этих каналов с цветом у меня все получится. И тут меня ждала неудача. Но время шло, опыт увеличивался, и уже потом я узнал, что черно-белую фотографию можно только грамотно раскрасить, как это ни прискорбно было сознавать, ничего уж тут не поделаешь. Итак, вы будете учиться создавать из черно-белой фотографии цветную путем раскрашивания.
С появлением восьмой версии Photoshop колоризация таких фотографий стала существенно проще благодаря новому инструменту, с которым вы уже встречались, — Color Replacement (Заменитель цвета). Тем не менее в данном уроке будет рассмотрен и старый способ колоризации, ведь хороший пользователь компьютера тем и отличается от простого, что умеет одну и ту же операцию выполнить разными способами!
Применение кисти
Шаг 1
Откройте черно-белое изображение, с которым вы будете работать. Я взял в качестве примера фотографию великого физика Эйнштейна (рис. 32.1).
Сделайте активным инструмент Color Replacement (Заменитель цвета). Задайте параметры кисти, как на рис. 32.2.
Примечание
Данные параметры получены опытным путем посредством тестирования различных вариантов. Значения являются оптимальными для нанесения на поверхность любого цвета.

Рис. 32.1. Фото Эйнштейна

Рис. 32.2. Оптимальные параметры
Шаг 2
Выбрав все необходимые параметры, можно приступать к раскрашиванию.
Лучше всего открыть цветное фото с аналогичным расположением на снимке, для того чтобы правильно распределить цвет. Ведь в зависимости от источника света цвет меняется. Итак, поработав данным инструментом в течение пяти минут, можно добиться неплохих результатов (рис. CD-32.3).
Данный инструмент хорош только для таких ярко выраженных цветов. К сожачению, не в любой цвет можно перекрасить изображение, пользуясь только Color Replacement. Имейте это и виду.
Шаг 3
Это даже не шаг, а другой способ наделения цветом изображения. Во времена, когда инструмента замены цвета не было, людям приходилось пользоваться обычной кистью. Данный способ не менее эффектен, но менее эффективен по времени. Для удобства лучше производить эти манипуляции на отдельном слое, чтобы потом можно было стереть их. Выберите инструмент Brush (Кисть) (рис. 32.4). Если установить все значения равными 100 %, то цвет полностью перекроет предыдущее изображение, поэтому необходимо уменьшить интенсивность работы кисти.
Совет
Старайтесь при закраске определенного участка не отпускать кнопку мыши: если вы это сделаете, то при повторном проведении кисти в этом месте цвет усилится.

Рис. 32.4. Параметры инструмента Brush
Этот способ хорош при колоризации объектов, не поддающихся раскраске инструментом Color Replacement (Заменитель цвета). В других случаях лучше пользоваться им. На рис. 32.5 черно-белое изображение. Результат замены цветов виден на рис. CD-32.6.

Рис. 32.5. Черно-белое изображение с мальчиком
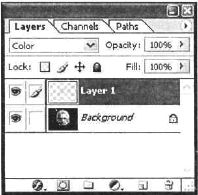
Рис. 32.7. Режим смешиваний для трюка
Манипуляции будут производиться на изображении с Эйнштейном. Сделайте активным новый слой и задайте у него режим смешивания Color (Цвет) (рис. 32.7). А теперь попробуйте рисовать кистью по этому слою. Наблюдается эффект, создаваемый Color Replacement (Заменитель цвета). Дело в том, что используются те же опции смешивания, поэтому аналогичный эффект.
Вот и все, что можно рассказать на эту тему. Надеюсь, я помог вам изучить основы создания цветного изображения из черно-белого.
Что нового мы узнали
В этом уроке мы научились использовать Brush (Кисть) в качестве Color Replacement (Заменитель цвета).
Больше книг — больше знаний!
Заберите 30% скидку новым пользователям на все книги Литрес с нашим промокодом
ПОЛУЧИТЬ СКИДКУ