4.3.1. Оформление заказа
Документ Заказ покупателя предназначен для оформления намерений покупателя приобрести товары, работы, услуги.
Для открытия журнала документов Заказы покупателей необходимо на Панели разделов выбрать Маркетинг и продажи и на Панели навигации щелкнуть мышью на ПродажиЗаказы покупателей (рис. 4.14).
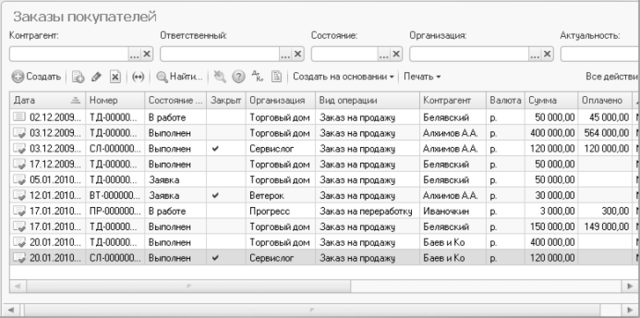
Рис. 4.14. Журнал документов Заказы покупателей
Для эффективной работы в журнале документов возможен быстрый отбор документов по:
• контрагенту;
• ответственному;
• состоянию;
• организации;
• актуальности.
Значение контрагента для отбора выбирается из справочника Контрагенты при нажатии на кнопку  справа от поля Контрагент.
справа от поля Контрагент.
Значение ответственного для отбора выбирается из справочника Сотрудники при нажатии на кнопку  справа от поля Ответственный.
справа от поля Ответственный.
Значение состояния для отбора выбирается из списка состояний при нажатии на кнопку  справа от поля Состояние.
справа от поля Состояние.
Значение организации для отбора выбирается из справочника Организации при нажатии на кнопку  справа от поля Организация.
справа от поля Организация.
Значение актуальности для отбора выбирается из открывающегося списка Актуальность.
Для очистки поля, по которому установлен отбор в журнале документов, необходимо нажать на кнопку  , которая находится рядом с этим полем.
, которая находится рядом с этим полем.
Значение интервала дат для отбора документов можно задать, щелкнув мышью на кнопку  на панели инструментов. В качестве интервала можно выбрать вариант стандартного периода в параметре Период дат. Даты начала и конца периода могут быть установлены вводом с клавиатуры или с использованием Календаря.
на панели инструментов. В качестве интервала можно выбрать вариант стандартного периода в параметре Период дат. Даты начала и конца периода могут быть установлены вводом с клавиатуры или с использованием Календаря.
Для создания нового Заказа покупателя:
• В журнале документов нажмите на кнопку Создать либо на панели действий выберите СоздатьЗаказ покупателя. Будет создан новый документ Заказ покупателя (рис. 4.15).

Рис. 4.15. Вкладка Товары, услуги документа Заказ покупателя с видом операции Заказ на продажу
В шапке нового документа необходимо заполнить поля:
• Организация. В данном поле указывается собственная организация, от имени которой оформляется документ. Выбирается из справочника организаций.
• Вид операции. Указывается вид операции документа. В новом документе по умолчанию Вид операции принимает значение Заказ на продажу. Также Вид операции может принимать значение Заказ на переработку.
• Контрагент. В данном поле указывается информация о контрагенте-заказчике. Выбирается из справочника Контрагенты.
• Договор. В данном поле указывается договор контрагента, в рамках которого оформляется документ. Выбирается из справочника Договоры контрагентов.
• Состояние заказа. Может принимать одно из значений: Заявка, В работе, Выполнен. В новом документе по умолчанию устанавливается значение Заявка.
• В окне документа расположена кнопка  для редактирования цен и валюты, при нажатии на которую открывается диалог редактирования видов цен, скидок и валюты данного документа.
для редактирования цен и валюты, при нажатии на которую открывается диалог редактирования видов цен, скидок и валюты данного документа.
На вкладке Товары, услуги:
• Для добавления новой строки нажмите на кнопку Добавить панели инструментов табличной части.
• Заполните поля:
• В поле Номенклатура введите элемент справочника Номенклатура.
• В поле Характеристика укажите характеристику номенклатурной позиции, выбрав ее из справочника Характеристики номенклатуры. Поле доступно только в том случае, если при настройке параметров учета указано ведение учета по характеристикам номенклатуры и если в окне элемента справочника Номенклатура на вкладке Параметры хранения и закупки установлен флажок Характеристики.
• В поле Количество введите количество заказанного товара в единицах измерения, указанных в поле Ед.
• В поле Цена введите значение цены.
• В поле % Скидки укажите процент скидки (наценки). Задается непосредственно для конкретной позиции документа.
• Для удаления ошибочно введенной строки нажмите на кнопку  на панели инструментов табличной части.
на панели инструментов табличной части.
• Для осуществления подбора запасов в табличную часть по справочнику Номенклатура нажмите на кнопку Подбор на панели инструментов табличной части. В открывшемся окне подбора выберите требуемые номенклатурные единицы запасов, дважды щелкнув мышью на строке с номенклатурной позицией. Укажите количество. Для удобства в окне подбора по каждой номенклатурной позиции указывается общий и свободный остаток по складу. После окончания подбора для переноса подобранной номенклатуры в документ необходимо нажать на кнопку OK.
С помощью кнопок  и
и  можно поменять местами строки табличной части.
можно поменять местами строки табличной части.
Если состояние заказа В работе или Выполнен, то можно установить флажок Запланировать оплату. При этом в табличной части появится вкладка Платежный календарь (рис. 4.16).
На вкладке указываются способ и этапы оплаты. Если этапов оплаты более одного, то, щелкнув мышью на кнопку Список, можно задать отображение этапов оплаты в виде списка.
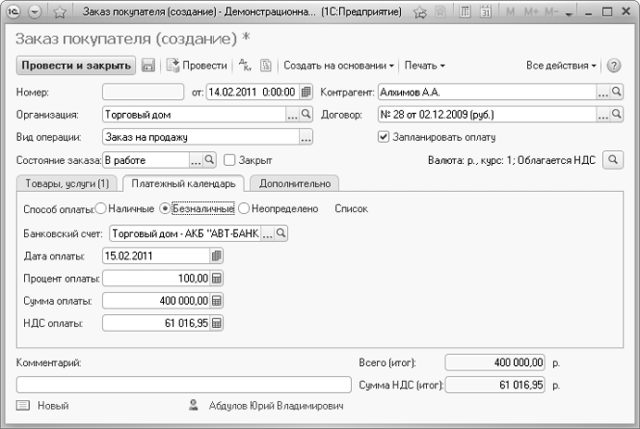
Рис. 4.16. Вкладка Платежный календарь документа Заказ покупателя
На вкладке Дополнительно документа Заказ покупателя можно заполнить поля Проект, Склад, Подразделение и Ответственный.
Если Вид операции документа Заказ на переработку, то в табличной части появится еще одна вкладка – Материалы заказчика. На этой вкладке указывается список материалов, поступивших от заказчика.
• Для сохранения и проведения документа нажмите на кнопку Провести и закрыть.
Чтобы просто сохранить введенную информацию, не закрывая окно документа, необходимо нажать на кнопку  .
.
Нажатием на кнопку  в журнале документов можно создать новый документ копированием существующего документа.
в журнале документов можно создать новый документ копированием существующего документа.
Чтобы пометить документ на удаление, необходимо установить курсор на удаляемый документ и щелкнуть мышью на кнопку  на панели инструментов.
на панели инструментов.
Распечатать Заказ покупателя можно либо из журнала документов, либо из самого документа, щелкнув мышью на кнопку Печать. Раскроется список всех печатных форм документа. Для документа Заказ покупателя существуют следующие печатные формы:
• Акт об оказании услуг.
• Заказ покупателя.
• Расходная накладная.
• Счет на оплату.
• Товарная накладная (ТОРГ-12).
• Бланк товарного наполнения.
Чтобы сформировать и посмотреть отчет по движениям документа по регистрам, необходимо щелкнуть мышью на кнопке  на панели инструментов журнала документов Заказ покупателя либо в окне документа.
на панели инструментов журнала документов Заказ покупателя либо в окне документа.
На основании существующего документа Заказ покупателя можно сформировать документы:
• Акт выполненных работ;
• Задание на работу;
• Заказ на производство;
• Заказ поставщику;
• Поступление в кассу;
• Поступление на счет;
• Приходная накладная;
• Резервирование запасов;
• Расходная накладная;
• Событие;
• Счет на оплату.
Для создания документа на основании заказа покупателя необходимо нажать на кнопку Создать на основании в окне журнала документов либо в окне документа и выбрать вид создаваемого документа.
Чтобы открыть журнал документов Заказы покупателей с видом операции Заказ-наряд, необходимо на Панели разделов выбрать Маркетинг и продажи и на Панели навигации щелкнуть мышью на ПродажиЗаказ-наряды.
Работа с журналом документов Заказ-наряды производится так же, как и с журналом документов Заказы покупателей.
Для создания нового Заказа покупателя с видом операции Заказ-наряд:
• В журнале документов нажмите на кнопку Создать. Будет создан новый документ Заказ покупателя с видом операции Заказ-наряд (рис. 4.17).
Документ Заказ покупателя с видом операции Заказ-наряд, в отличие от документов с видом операции Заказ на продажу или Заказ на переработку, имеет дополнительную вкладку Работы.
На вкладке Работы необходимо заполнить поля:
• Выбрать Вид работ из справочника Номенклатура.
• Для добавления новой строки необходимо нажать на кнопку Добавить на панели инструментов табличной части.
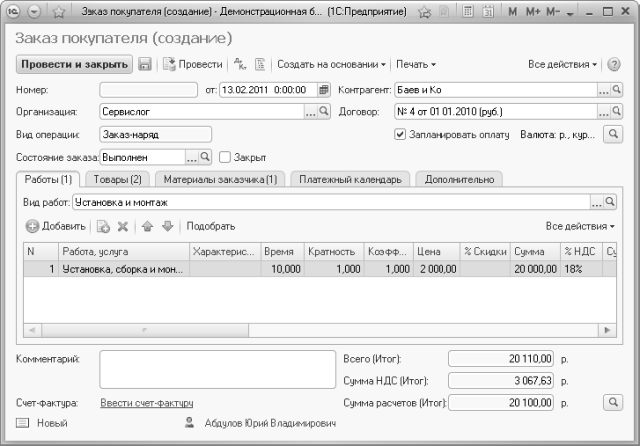
Рис. 4.17. Вкладка Работы документа Заказ покупателя с видом операции Заказ-наряд
• В поле Работа, услуга вводится элемент справочника Номенклатура (выполняемая работа, оказываемая услуга).
• В поле Характеристика указывается характеристика работы, услуги, выбираемая из справочника Характеристики номенклатуры. Поле доступно только в том случае, если при настройке параметров учета указано ведение учета по характеристикам номенклатуры.
• В поле Время вводится норма выполнения работы.
• Кратность – количество работ, норма которого указана.
• В поле Цена вводится значение цены работы, услуги.
• % Скидки – процент скидки (наценки). Задается непосредственно для конкретной позиции документа.
• Ставка НДС – ставка налога на добавленную стоимость. Выбирается из справочника Ставки НДС.
• Спецификация. Определяет вариант выполнения работы. По спецификации можно автоматически заполнить использованные материалы.
• Материалы – затраченные материалы.
• Исполнители – сотрудники, выполняющие работы с указанием тарифа.
• Содержание – представление работы в печатной форме. Чтобы поле стало видимым, необходимо нажать на кнопку Все действия в шапке документа, выбрать Изменить форму и установить флажок напротив поля.
• Для удаления ошибочно введенной строки необходимо нажать на кнопку  на панели инструментов табличной части.
на панели инструментов табличной части.
• Для осуществления подбора запасов в табличную часть по справочнику Номенклатура необходимо нажать на кнопку Подбор на панели инструментов табличной части. В открывшемся окне подбора необходимо выбрать требуемые номенклатурные единицы запасов, дважды щелкнув мышью на строке с товаром, указать количество. В окне подбора по каждой номенклатурной позиции указывается общий и имеющийся на складе остаток. После окончания подбора для переноса подобранной номенклатуры в документ необходимо нажать на кнопку OK.
• С помощью кнопок  и
и  можно поменять местами строки табличной части.
можно поменять местами строки табличной части.
Заказ-наряд может считаться фактически выполненным после того, как для него будет установлено состояние Выполнен. При этом на дату выполнения будут совершены фактические движения – списание со склада, реализация. Для закрытия Заказ-наряда не требуется оформления расходных накладных и актов выполненных работ, которыми закрывается обычный Заказ покупателя.
Более 800 000 книг и аудиокниг! 📚
Получи 2 месяца Литрес Подписки в подарок и наслаждайся неограниченным чтением
ПОЛУЧИТЬ ПОДАРОК