2.4.1. Настройка Панели навигации
На каждой вкладке слева расположена Панель навигации, которая содержит команды открытия справочников, журналов документов для быстрого перехода к необходимой информации. Если щелкнуть мышью на выбранной команде, справочник или другая форма списка будет открыта в рабочей области вкладки. При выборе другой команды будет открыт другой журнал документов или справочник, замещая предыдущий. Напомним, что можно открыть какую-либо форму списка в отдельном окне.
• Щелкните правой кнопкой мыши на команде Панели навигации вкладки. На экране появится контекстное меню.
• Выберите команду Открыть в новом окне из контекстного меню. Откроется окно выбранной формы списка.
Все команды Панели навигации разделены на группы: важные, обычные и вспомогательные. Команды группы Важное расположены сверху и выделены жирным шрифтом. Вспомогательные команды находятся в группе Смотри также и обычно редко используются. Вы можете изменить содержимое Панели навигации.
• Щелкните правой кнопкой мыши на любой команде Панели навигации. На экране появится контекстное меню.
• Выберите команду Настройка панели навигации из контекстного меню. На экране откроется диалог Настройка панели навигации (рис. 2.24).
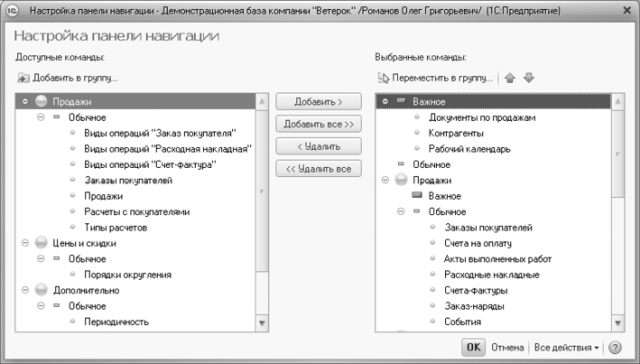
Рис. 2.24. Диалог Настройка панели навигации
С помощью кнопок Добавить, Удалить, Добавить в группу, Переместить в группу вы можете настроить содержимое Панели навигации любой вкладки, удалив, например, команды, которые вы не планируете использовать.
Выше рабочей области вкладки расположены панели действий, такие как Создать, Отчеты или Сервис. На Панелях действий находятся кнопки для быстрого создания документов, элементов справочников, отчетов и других объектов. Видимость и порядок кнопок Панели действий также можно изменить.
• Щелкните правой кнопкой мыши на любом месте Панели действий. Откроется контекстное меню.
• Выберите команду Настройка панели действий из контекстного меню. На экране появится диалог Настройка панели действий.
Панель действий настраивается так же, как и Панель навигации.
Кнопка панели действий  открывает список других кнопок этой панели. Размеры панелей навигации и действий можно изменять, пользуясь разделителем.
открывает список других кнопок этой панели. Размеры панелей навигации и действий можно изменять, пользуясь разделителем.
В программе «1С: Управление небольшой фирмой 8.2» можно сохранять команды открытия вкладок, справочников, журналов документов и любых других объектов базы данных с помощью механизма избранных команд перехода и ссылок. Рассмотрим такую возможность на примере.
• Перейдите на вкладку Маркетинг и продажи и щелкните мышью на команде панели навигации Контрагенты. В рабочей области вкладки откроется справочник Контрагенты.
• Нажмите кнопку  панели инструментов в верхней строке окна программы. Откроется меню Избранное.
панели инструментов в верхней строке окна программы. Откроется меню Избранное.
• Выберите команду меню Добавить в избранное. В меню появится команда перехода на открытый в данный момент объект.
Вы можете добавить в меню Избранное любое количество команд. При последующем нажатии на кнопку  вы можете воспользоваться этими командами для открытия объектов.
вы можете воспользоваться этими командами для открытия объектов.
Приведем пример использования механизма ссылок.
• Откройте какой-нибудь документ, справочник или любой другой объект.
• Нажмите кнопку  панели инструментов окна программы или объекта, если объект открыт в отдельном окне, например окно элемента справочника. Откроется диалог Получение ссылки (рис. 2.25).
панели инструментов окна программы или объекта, если объект открыт в отдельном окне, например окно элемента справочника. Откроется диалог Получение ссылки (рис. 2.25).

Рис. 2.25. Диалог Получение ссылки
В приведенном примере получена ссылка на элемент справочника Контрагенты.
• Нажмите кнопку Добавить в избранное. Ссылка на объект будет добавлена в меню Избранное.
С помощью кнопки Копировать в буфер вы можете скопировать ссылку в буфер обмена. Кнопка  предназначена для открытия диалога Переход по ссылке (рис. 2.26).
предназначена для открытия диалога Переход по ссылке (рис. 2.26).

Рис. 2.26. Диалог Переход по ссылке
В примере в строке ввода диалога расположена ссылка, скопированная в буфер обмена. Чтобы вставить в строку ссылку из буфера обмена, воспользуйтесь кнопкой Вставить из буфера. Вы можете также ввести наименование ссылки с клавиатуры, добавить ссылку, расположенную в строке, в меню Избранное или выполнить переход по ссылке с помощью одноименных кнопок.
Больше книг — больше знаний!
Заберите 20% скидку на все книги Литрес с нашим промокодом
ПОЛУЧИТЬ СКИДКУ