4.1.4. Установка цен номенклатуры
Для удобства расчета и установки цен номенклатуры предназначена обработка Формирование цен, которая вызывается при нажатии на кнопку Формирование цен.
При нажатии на кнопку Формирование цен в окне прайс-листа компании открывается обработка Формирование цен (рис. 4.9). Обработка предназначена для массового расчета, изменения и удаления цен номенклатуры.
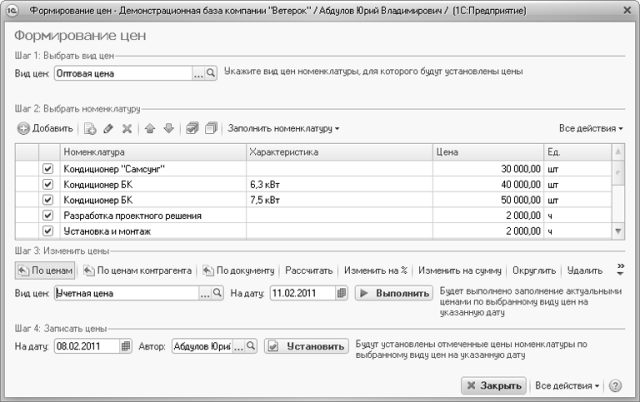
Рис. 4.9. Обработка Формирование цен
Для групповой установки цен номенклатуры необходимо:
• выбрать вид цен из справочника Виды цен с помощью кнопки  , расположенной справа от поля Вид цен. Для просмотра выбранного для отбора элемента справочника необходимо нажать на кнопку
, расположенной справа от поля Вид цен. Для просмотра выбранного для отбора элемента справочника необходимо нажать на кнопку  ;
;
• заполнить список элементов номенклатуры, для которых будут устанавливаться цены. Если в прайс-листе был выбран вид цен, обработка откроется сразу с текущими значениями выбранного вида цен номенклатуры. Заполнить список элементов номенклатуры можно, нажав на кнопку Заполнить номенклатуру и выбрав значение из открывающегося списка:
• Заполнить по ценовым группам;
• Добавить по ценовым группам;
• Заполнить по группам номенклатуры;
• Добавить по группам номенклатуры;
• Заполнить по виду цен;
• Заполнить по приходной накладной;
• Добавить по приходной накладной.
Если выбран вариант, начинающийся со слова Заполнить, то список предварительно будет очищен. Если выбран вариант заполнения, начинающийся со слова Добавить, то информация будет добавлена в список.
Чтобы вручную добавить элемент номенклатуры в список, необходимо нажать на кнопку Добавить и из справочника Номенклатура выбрать требуемую позицию.
Нажатием на кнопку  можно создать новый элемент списка копированием существующего элемента.
можно создать новый элемент списка копированием существующего элемента.
Чтобы удалить элемент списка, необходимо установить курсор на удаляемый элемент и щелкнуть мышью на кнопку  на панели инструментов.
на панели инструментов.
С помощью кнопок  и
и  можно переместить выбранную строку списка выше или ниже.
можно переместить выбранную строку списка выше или ниже.
• Установите флажки рядом с наименованиями тех позиций номенклатуры, цены которых требуется изменить. Можно сбросить или установить все флажки с помощью соответствующих кнопок панели инструментов табличной части обработки.
Значение цены, которое необходимо установить, можно ввести непосредственно в таблицу, дважды щелкнув мышью на изменяемом значении. Либо воспользоваться одним из вариантов группового изменения цены в разделе Изменить цены обработки. В зависимости от варианта изменения вид окна обработки Формирование цен может изменяться, будут появляться те или иные поля для заполнения.
• По ценам. При выборе этого варианта формирования цен будет выполнено заполнение актуальными ценами по выбранному виду цен на указанную дату. Окно обработки будет иметь вид, представленный на рис. 4.9.
• По ценам контрагента. При выборе варианта По ценам контрагента в окне обработки появляется дополнительное поле – Контрагент. Будет выполнено заполнение актуальными ценами, указанными для выбранного контрагента, по выбранному виду цен на указанную дату.
• По документу. В случае выбора этого варианта формирования цен в окне обработки появляется поле Приходная накладная. Если номенклатура присутствует в документе, указанном в поле Приходная накладная, то будет установлена цена, указанная в документе.
• Рассчитать. В окне обработки появляются поля База и %. В этом случае будет выполнено заполнение цен по базовому виду цен на указанную дату и увеличение на заданный процент.
• Изменить на %. В окне обработки появляется поле со списком для выбора знака изменения цены (в большую сторону «+», в меньшую сторону «–») и поле ввода процента. Цены будут увеличены или уменьшены на указанный процент.
• Изменить на сумму. В окне обработки появляется поле со списком для выбора знака изменения цены (в большую сторону «+», в меньшую сторону «–») и поле Сумма. Цены будут увеличены или уменьшены на указанную сумму в валюте выбранного вида цены.
• Округлить. При указании этого варианта формирования цены появляется поле Порядок округления и флажок Округлять в большую сторону. Отмеченные в таблице цены будут округлены по указанным правилам (порядку и варианту округления).
• Удалить. Для помеченной номенклатуры в таблице будет удалена цена на указанную дату по выбранному виду цен. Таким образом, на дату, указанную в окне обработки, будет действовать предпоследняя цена.
• Снять актуальность. С указанной даты для отмеченной номенклатуры будут отсутствовать цены по выбранному виду цен.
• Для изменения цен примените настройки, нажав на кнопку Выполнить в группе элементов Шаг 3: Изменить цены. В колонке Цена изменятся значения для номенклатурных позиций, рядом с которыми установлен флажок.
• Запишите цены: в поле На дату группы элементов Шаг 4: Записать цены установите дату и нажмите на кнопку Установить. Будут установлены отмеченные цены номенклатуры по выбранному виду цен на указанную дату.
Более 800 000 книг и аудиокниг! 📚
Получи 2 месяца Литрес Подписки в подарок и наслаждайся неограниченным чтением
ПОЛУЧИТЬ ПОДАРОК