2.2.6. Ввод начальных остатков
После заполнения справочников можно переходить к вводу начальных остатков. Начальные остатки удобно вводить с использованием обработки Настройка учета (см. рис. 2.5).
Напомним, что вы можете открыть обработку, используя команду перехода окна Быстрый старт или области Настройки окна навигации вкладки Рабочий стол главного окна программы.
• Перейдите на вкладку Начальные остатки обработки Настройка учета. На вкладке откроется журнал документов Ввод начальных остатков.
На панели инструментов журнала документов существует несколько кнопок, назначение большинства которых было описано ранее. С помощью кнопки  можно установить интервал дат для списка выводимых для просмотра документов. В данном случае это не актуально, так как журнал пуст, но действие будет справедливо для всех журналов документов.
можно установить интервал дат для списка выводимых для просмотра документов. В данном случае это не актуально, так как журнал пуст, но действие будет справедливо для всех журналов документов.
• Нажмите кнопку  . Откроется диалог Настройка периода (рис. 2.18).
. Откроется диалог Настройка периода (рис. 2.18).
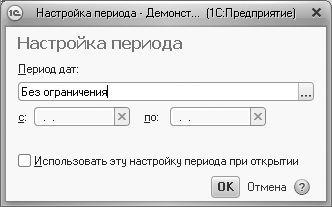
Рис. 2.18. Диалог Настройка периода
В поле Период дат вы можете выбрать значение из открывающегося списка или указать в поле Период дат значение Произвольный период и выбрать начало и конец периода в полях с и по с помощью появившихся кнопок открытия календаря  .
.
Если вы хотите при следующем открытии данного журнала документов ограничить выведенную информацию таким же периодом, то установите флажок Использовать эту настройку периода при открытии. Для другого пользователя или другого журнала документов настройка действительна не будет.
Рассмотрим основные действия, выполняемые при работе с документами на примере оформления документа Ввод начальных остатков.
• Нажмите кнопку Создать панели инструментов журнала документов. Откроется окно нового документа Ввод начальных остатков (рис. 2.19).

Рис. 2.19. Окно нового документа Ввод начальных остатков
Поле Номер заполнять не следует, номер документу присваивается автоматически при записи, чтобы не нарушить уникальность нумерации в системе. В поле Дата указана текущая дата. Значение даты может быть изменено с помощью кнопки  . В поле Раздел учета выбирается раздел учета, по которому будут вводиться остатки. В зависимости от выбранного раздела изменяется содержание окна документа: вкладок, табличных частей.
. В поле Раздел учета выбирается раздел учета, по которому будут вводиться остатки. В зависимости от выбранного раздела изменяется содержание окна документа: вкладок, табличных частей.
• Выберите для поля Раздел учета значение Денежные средства. Документ примет вид как на рис. 2.19.
• Нажмите кнопку Добавить панели инструментов табличной части документа. В табличной части появится строка для ввода информации.
• Щелкните мышью на кнопке выбора  поля Банковский счет (касса). На экране возникнет диалог Выбор типа данных.
поля Банковский счет (касса). На экране возникнет диалог Выбор типа данных.
• Щелкните мышью на строке с выбранным типом: Касса или Банковский счет и нажмите кнопку OK. Диалог закроется, откроется справочник Кассы или Банковский счет для выбора элемента.
• Выберите позицию из справочника, щелкнув мышью на строке и нажав кнопку Выбрать. Справочник закроется, в колонке установится выбранное значение.
• Щелкните мышью на колонке Сумма валютная. В текущей строке появится поле выбора суммы.
• Введите размер суммы с клавиатуры или с помощью кнопки  поля выбора.
поля выбора.
• В колонке Валюта выберите из списка наименование валюты, в которой указана сумма в предыдущей колонке. В колонке Сумма будет автоматически пересчитана сумма в валюте, указанной в настройке параметров учета как Валюта учета.
• С помощью кнопки Добавить заполните табличную часть документа, указав остатки на всех счетах и кассах выбранной организации.
Для работы с табличной частью документа вы можете использовать кнопки панели инструментов. Для удаления строки предназначена кнопка  . Чтобы добавить строку копированием текущей, используйте кнопку
. Чтобы добавить строку копированием текущей, используйте кнопку  . Для изменения порядка строк в таблице используются кнопки
. Для изменения порядка строк в таблице используются кнопки  и
и  .
.
Теперь документ необходимо записать для сохранения значений всех полей и таблиц и провести. При проведении документа все данные документа отражаются в каких-либо учетных механизмах системы, изменяется состояние тех или иных учетных данных. Проведенные документы помечены в колонке пиктограмм в журнале документов.
• Нажмите кнопку  панели инструментов окна документа. Документ будет записан без проведения, в поле Номер появится значение, присвоенного программой уникального номера документу.
панели инструментов окна документа. Документ будет записан без проведения, в поле Номер появится значение, присвоенного программой уникального номера документу.
• Нажмите кнопку Провести для проведения документа.
При нажатии кнопки Провести также происходит запись документа, если это действие не было выполнено ранее. Кнопка Провести и закрыть предназначена для одновременного с проведением закрытия окна документа. Вы можете отменить проведение документа, если это необходимо. Для этого нажмите кнопку Все действия панели инструментов окна документа и выберите пункт меню Отмена проведения.
В списке команд меню, открывающемся при нажатии кнопки Все действия, существует команда Изменить форму, выбрав которую вы можете изменить состав и расположение полей окна документа. Как это сделать, было описано в одном из предыдущих разделов главы.
В левом нижнем углу окна документа вы можете увидеть состояние документа в настоящий момент времени: Новый, Записан, Проведен, Не проведен. В нижней части окна также выведена строка с указанием автора документа или именем пользователя, с которым был осуществлен вход в систему. Изменить имя автора можно лишь выполнив вход в программу под другим именем перед созданием нового документа.
На панели инструментов окна документа находится кнопка  , нажав которую вы получите вывод на экран окна табличного документа, отражающего изменения в базе данных, которые произведены проведением данного документа, или сформированного отчета по движениям (рис. 2.20). С помощью этого отчета осуществляется контроль введенных данных.
, нажав которую вы получите вывод на экран окна табличного документа, отражающего изменения в базе данных, которые произведены проведением данного документа, или сформированного отчета по движениям (рис. 2.20). С помощью этого отчета осуществляется контроль введенных данных.

Рис. 2.20. Окно отчета Движения документа
Вы можете вывести информацию табличной части документа в текстовый или табличный документ для последующего вывода на печать.
• Нажмите кнопку Все действия панели инструментов табличной части документа (см. рис. 2.19) и выберите команду меню Вывести список. Откроется диалог Вывести список.
Работа с диалогом Вывести список была описана ранее в главе.
• Нажмите OK. Откроется окно табличного или текстового документа, который можно распечатать, нажав кнопку  панели инструментов окна и выбрав команду меню ФайлПечать.
панели инструментов окна и выбрав команду меню ФайлПечать.
При вводе остатков по запасам документ будет иметь несколько вкладок, на которых указываются начальные остатки в разрезе складов и ячеек склада, остатки по прямым затратам в незавершенном производстве, по принятым и переданным на комиссию или ответственное хранение запасам, а также по запасам в разрезе грузовых таможенных деклараций (ГДТ).
После заполнения документа для ввода остатков по запасам также следует записать и провести документ и выполнить проверку по движениям документа.
При вводе остатков по разделу учета Расчеты с поставщиками и покупателями в табличной части документа (рис. 2.21) вы увидите колонку Документ. В этой колонке требуется указать документ, по которому существует данная задолженность. Необходимо предварительно создать такие документы в системе.

Рис. 2.21. Документ Ввод начальных остатков для раздела учета Расчеты с контрагентами
• Дважды щелкните мышью на колонке Документ текущей строки. В колонке появится поле выбора.
• Нажмите кнопку  поля выбора. Откроется диалог выбора типа документа.
поля выбора. Откроется диалог выбора типа документа.
• Щелкните мышью на строке с выбранным типом документа и нажмите OK. Диалог закроется, на экране появится окно журнала документов. В данный момент окно будет пустым, так как вы еще не создавали в системе документов.
• Нажмите кнопку Создать. Откроется окно нового документа, например Приходная накладная.
Достаточно заполнить только шапку документа. Проводить документ не следует.
Система может сама сформировать необходимые документы, для этого в окне документа Ввод начальных остатков (см. рис. 2.21) следует установить флажок Автоформирование.
Перед вводом остатков по расчетам с персоналом необходимо оформить документы, регистрирующие прием сотрудников на работу.
Более 800 000 книг и аудиокниг! 📚
Получи 2 месяца Литрес Подписки в подарок и наслаждайся неограниченным чтением
ПОЛУЧИТЬ ПОДАРОК