4.2. Упражнение 2. Создание диаграммы декомпозиции
4.2. Упражнение 2. Создание диаграммы декомпозиции
Перед выполнением упражнения 2 внимательно прочитайте подраз-: делы 1.2.2 и 1.2.3.
1. Выберите кнопку перехода на нижний уровень в палитре инструментов и в диалоге Activity Box Count установите число работ на диаграмме нижнего уровня - 3 - и нажмите ОК.
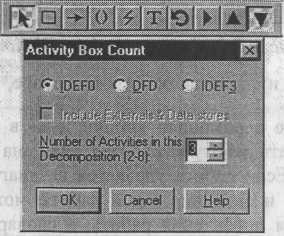
Рис. 4.2.1. Диалог Activity Box Count
Автоматически будет создана диаграмма декомпозиции. Правой кнопкой мыши щелкните по работе, выберите Name и внесите имя работы. Повторите операцию для всех трех работ. Затем внесите определение, статус и источник для каждой работы согласно табл. 4.2.1.

Таблица 4.2,1. Работы диаграммы декомпозиции АО
2. Для изменения свойств работ после их внесения в диаграмму можно воспользоваться словарем работ. Вызов словаря - меню Dictionary /Activity (рис. 4.2.2).
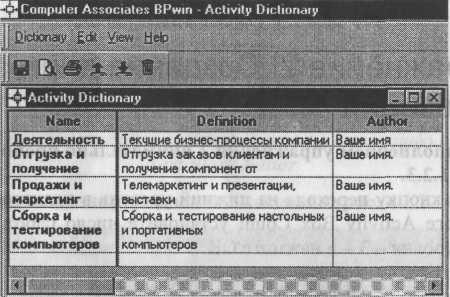
Рис. 4.2.2. Словарь Activity Dictionary
Если описать имя и свойства работы в словаре, ее можно будет внести
в диаграмму позже с помощью кнопки
 в палитре инструментов.
в палитре инструментов.
Невозможно удалить работу из словаря, если она используется на какой-либо диаграмме. Если работа удаляется из диаграммы, из словаря она не удаляется. Имя и описание такой работы может быть использовано в дальнейшем. Для добавления работы в словарь необходимо перейти в конец списка и щелкнуть правой кнопкой по последней строке. Возникает новая строка, в которой нужно внести имя и свойства работы. Для удаления всех имен работ, не использующихся в модели, щелкните
по кнопке I
 (Purge). 3. Перейдите в режим рисования стрелок. Свяжите граничные стрелки
(Purge). 3. Перейдите в режим рисования стрелок. Свяжите граничные стрелки

(кнопка L=,rt на палитре инструментов так, как показано на рис. 4.2.3.
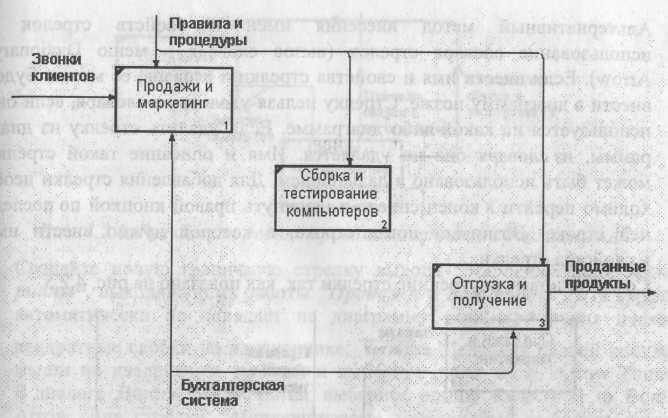
Рис. 4.2.3. Связанные граничные стрелки на диаграмме АО
4. Правой кнопкой мыши щелкните по ветви стрелки управления работы "Сборка и тестирование компьютеров" и переименуйте ее в "Правила сборки и тестирования" (рис. 4.2.4).
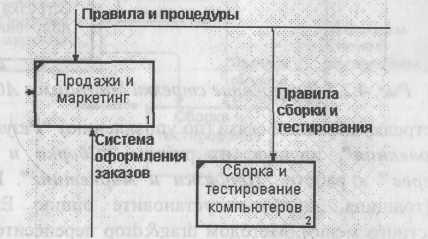
Рис. 4.2.4. Стрелка "Правила сборки и тестирования"
Внесите определение для новой ветви: "Инструкции по сборке, процедуры тестирования, критерии производительности и т. д." Правой кнопкой мыши щелкните по ветви стрелки механизма работы "Продажи и маркетинг" и переименуйте ее в "Систему оформления заказов ".
Альтернативный метод внесения имен и свойств стрелок -использование словаря стрелок (вызов словаря - меню Dictionary/Arrow). Если внести имя и свойства стрелки в словарь, ее можно будет внести в диаграмму позже. Стрелку нельзя удалить из словаря, если она используется на какой-либо диаграмме. Если удалить стрелку из диаграммы, из словаря она не удаляется. Имя и описание такой стрелки может быть использовано в дальнейшем. Для добавления стрелки необходимо перейти в конец списка и щелкнуть правой кнопкой по последней строке. Возникает новая строка, в которой нужно внести имя и свойства стрелки.
Создайте новые внутренние стрелки так, как показано на рис. 4.2.5.
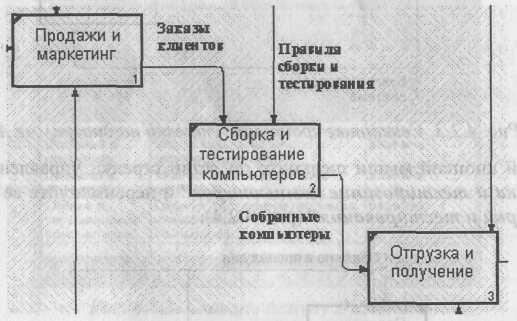
Рис. 4.2.5.Внутренние стрелки диаграммы АО
7. Создайте стрелку обратной связи (по управлению) "Результаты сборки и тестирования", идущую от работы "Сборка и тестирование компьютеров" к работе "Продажи и маркетинг". Измените стиль стрелки (толщина линий) и установите опцию Extra Arrowhead (из контекстного меню). Методом drag&drop перенесите имена стрелок так, чтобы их было удобнее читать. Если необходимо, установите Squiggle (из контекстного меню). Результат изменений показан на рис. 4.2.6.

Рис. 4.2.6. Результат редактирования стрелок на диаграмме АО 8. Создайте новую граничную стрелку выхода "Маркетинговые материалы , выходящую из работы "Продажи и маркетинг". Эта стрелка автоматически не попадает на диаграмму верхнего уровня и имеет квадратные скобки на наконечнике:--> . Щелкните правой кнопкой мыши по квадратным скобкам и выберите пункт меню Arrow Tunnel В диалоге Border Arrow Editor выберите опцию Resolve it to Border Arrow. Для стрелки "Маркетинговые материалы" выберите опцию Тпш из контекстного меню. Результат выполнения упражнения 2 показан на рис. 4.2.7.
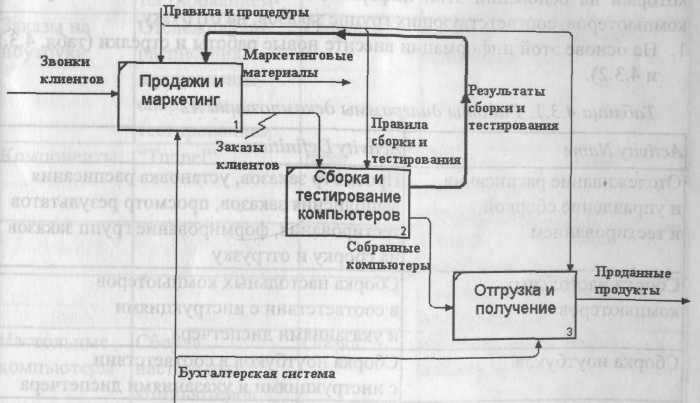
Рис. 4.2.7. Результат выполнения упражнения 2 - диаграмма АО
Больше книг — больше знаний!
Заберите 30% скидку новым пользователям на все книги Литрес с нашим промокодом
ПОЛУЧИТЬ СКИДКУ