Paint
Paint
Первой в группе Стандартные расположена программа Paint, которая позволяет создавать, просматривать и редактировать рисунки (рис. 6.1).
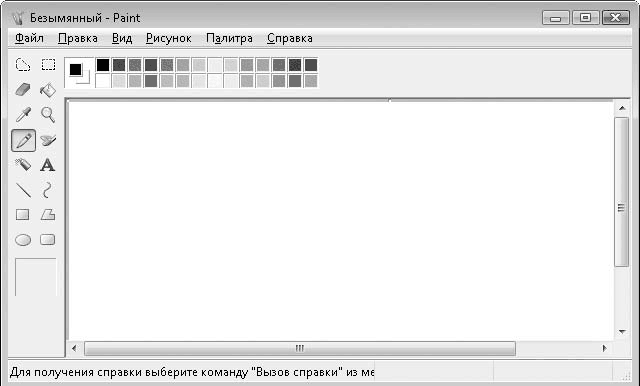
Рис. 6.1. Окно программы Paint
В левой части рабочего окна расположена панель, включающая 16 инструментов. Чтобы выбрать инструмент, нужно нажать соответствующую кнопку на панели инструментов. По умолчанию выбран Карандаш. Многие инструменты имеют настраиваемые параметры, которые выбираются в нижней части панели. Так, например, для инструмента Кисть можно выбрать форму мазка, для инструмента Линия – толщину линии, для инструмента Ластик – размер ластика (стираемой области) и т. д.
Рабочая область представляет собой лист бумаги, на котором нужно рисовать. В большинстве графических редакторов эта область называется Холст (Canvas). Чтобы изменить размеры холста, следует с помощью кнопки мыши перетащить синие маркеры, расположенные на его правой нижней границе и в правом нижнем углу. Так можно изменить вертикальный и горизонтальный размер холста (рис. 6.2).
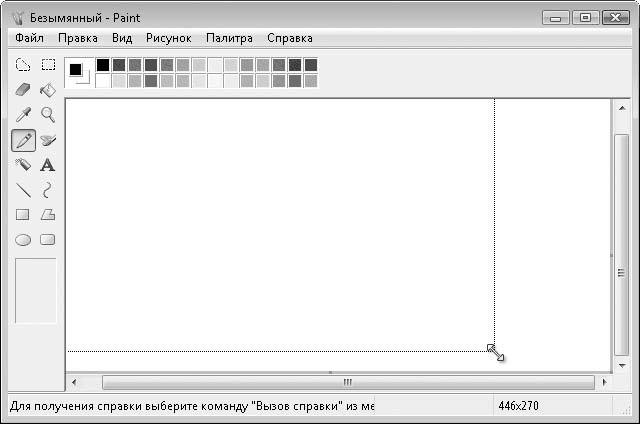
Рис. 6.2. Изменение размеров холста
Чтобы создать рисунок, нужно выбрать инструмент, например Кисть, указать его параметры, а затем, нажав и удерживая кнопку мыши, рисовать указателем на холсте – так же, как рисовали бы на бумаге (рис. 6.3). Если во время рисования удерживать нажатой клавишу Shift, можно проводить прямые горизонтальные и вертикальные линии. Можно также чертить линии под углом 45 °. Чтобы рисовать четкие линии, необходимо потренироваться. Неудачную линию можно стереть инструментом Ластик.
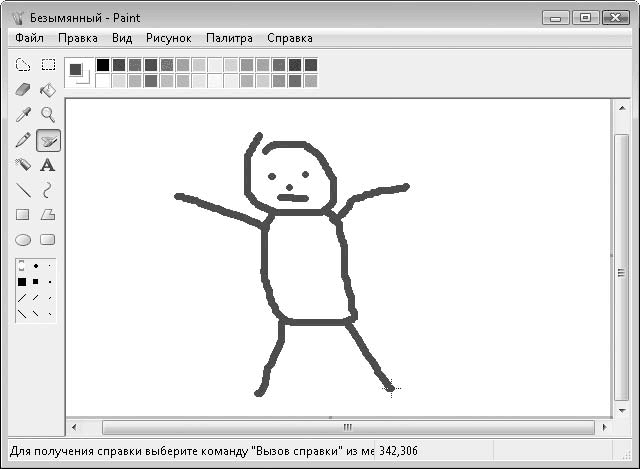
Рис. 6.3. Изображение, нарисованное на холсте
Цвет линий или заливки выбирается в палитре, расположенной в верхней части окна программы. Слева от палитры цветов находится индикатор – два прямоугольника, наложенных друг на друга. Верхний сообщает, какой цвет выбран для инструмента, то есть каким цветом будут рисовать Карандаш, Кисть и другие инструменты, а нижний показывает выбранный цвет фона. Инструмент Ластик закрашивает нарисованные линии именно цветом фона. По умолчанию основной цвет выбран черным, а фон – белым. Чтобы выбрать основной цвет, нужно щелкнуть на подходящем образце в палитре цветов левой кнопкой мыши, а чтобы выбрать цвет фона – правой. Это именно тот случай, когда правая кнопка мыши используется не для вызова контекстного меню.
Вы можете быстро рисовать геометрические примитивы – прямоугольники, эллипсы, окружности и многоугольники. Для этого на панели есть соответствующие инструменты. Выбрав один из них, например Эллипс, нужно, нажав и удерживая кнопку мыши, перемещать указатель на холсте по диагонали, пока не получится эллипс нужной формы и размера. Если во время использования инструментов Прямоугольник и Эллипс удерживать нажатой клавишу Shift, вы будете рисовать правильные квадраты и окружности. Инструмент Скругленный прямоугольник аналогичен инструменту Прямоугольник, но создает прямоугольники и квадраты со скругленными углами (рис. 6.4).
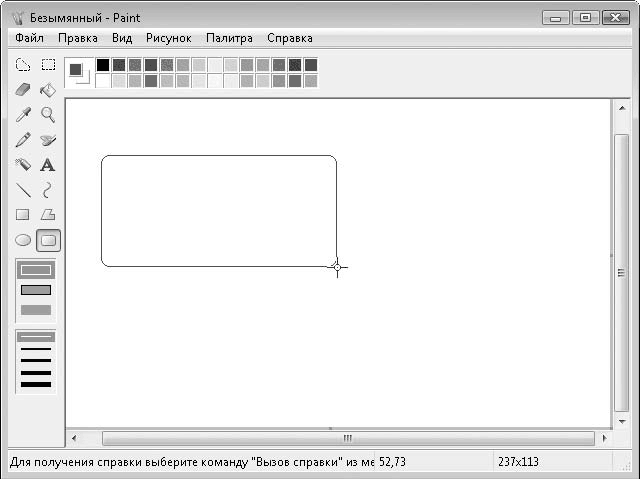
Рис. 6.4. Инструмент Скругленный прямоугольник
Инструмент Многоугольник позволяет создавать цепочку линий посредством перемещения указателя и щелчков кнопкой мыши. С помощью данного инструмента можно создать многоугольник любого размера и формы – нужно просто щелкать кнопкой мыши в точках, где должны располагаться углы фигуры, а последний раз щелкнуть в начальной точке, чтобы фигуру замкнуть.
Чтобы очистить холст, можно выделить все нарисованные объекты инструментом Выделение и нажать клавишу Delete или без выделения воспользоваться комбинацией клавиш Ctrl+Shift+N.
Интересен и удобен инструмент Выбор цветов. При активизации данного инструмента указатель мыши принимает вид пипетки. Назначение его следующее. Предположим, нарисовано две фигуры – зеленый квадрат и синий эллипс, и вы хотите залить квадрат тем же цветом, что и эллипс. Можно выбрать инструмент Заливка и указать основным синий цвет, соответствующий цвету эллипса. Однако можно использовать инструмент Выбор цветов. Суть его в том, что он автоматически присваивает основному цвету или цвету фона тот, на котором вы щелкнули кнопкой мыши. Применительно к приведенному примеру вам нужно выбрать инструмент Выбор цветов, переместить указатель мыши на эллипс, чтобы кончик пипетки оказался над участком с нужным цветом (в данном случае – синим), и щелкнуть левой кнопкой мыши. Основной цвет станет синим. Автоматически будет выбран инструмент Заливка – это будет видно по указателю мыши, изменившему вид. Далее нужно переместить указатель мыши на зеленый квадрат и щелкнуть левой кнопкой мыши. Квадрат будет залит синим цветом. Инструмент Выбор цветов берет образец цвета с той точки холста, на которой вы щелкнули. Если щелкать левой кнопкой мыши, данный цвет будет установлен как основной, если правой – как фон.
Инструмент Заливка можно применять только к замкнутым фигурам. Чтобы залить фигуру, необходимо выбрать инструмент Заливка, указать нужный цвет и щелкнуть левой кнопкой мыши в пределах границ фигуры. Если вы щелкнете кнопкой мыши за ее пределами, окрасится весь холст.
Инструмент Распылитель также предназначен для закраски участков рисунка. Его действие похоже на использование аэрозольного баллончика с краской (рис. 6.5).
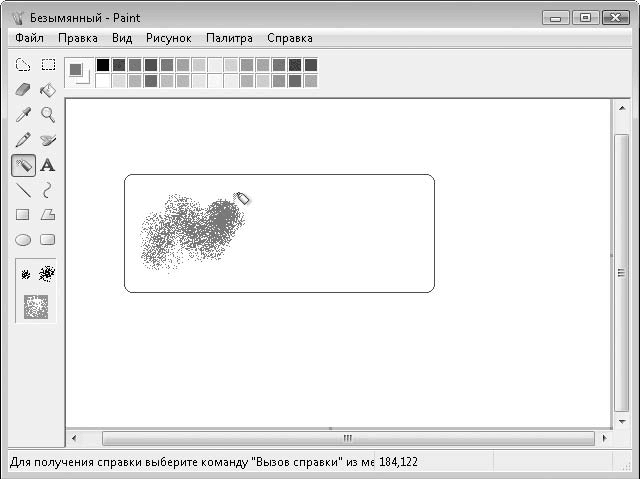
Рис. 6.5. Действие инструмента Распылитель
Рассмотрим инструмент Выделение. С его помощью можно выделять на холсте прямоугольные области, которые затем можно удалять, копировать в буфер обмена и вставлять в текущий и другие рисунки в любую их часть. Вставленный таким образом фрагмент можно перемещать по холсту.
Еще один инструмент – Выделение произвольной области. Отличие этого инструмента от вышеописанного в том, что он позволяет выделить не прямоугольную, а произвольную область, которую нужно обрисовать при нажатой левой кнопке мыши.
Имеется также инструмент Надпись. С его помощью можно создавать на холсте текстовые надписи. При их создании появляется панель в виде отдельного окна, в которой можно выбрать шрифт, его размер и атрибуты.
Рассмотрим главное меню программы Paint. Команды меню Файл предназначены для операции над файлами.
• Создать – создает новый документ (чистый холст).
• Открыть – позволяет открыть ранее созданный рисунок для просмотра или редактирования. Появляется стандартное диалоговое окно Открыть, в котором нужно выбрать папку, куда сохранить файл, и сам файл.
• Сохранить – сохраняет созданный рисунок в файл. Причем, если вы не дали имя документу, появится диалоговое окно Сохранить как, где нужно указать имя файла, его тип и папку размещения. Если рисунок уже сохранен и содержит имя, все последующие сохранения с помощью данной команды не вызывают диалоговое окно Сохранить как (изменения в рисунке сохраняются в уже созданном файле в той же папке).
• Сохранить как – аналогична предыдущей за исключением того, что всегда вызывает диалоговое окно Сохранить как. С помощью этой команды можно всегда выбрать новую папку для сохранения файла, дать ему новое имя и присвоить другой тип (расширение).
• Предварительный просмотр – вызывает окно просмотра, в котором рисунок отображается так, как будет выглядеть при печати (рис. 6.6).
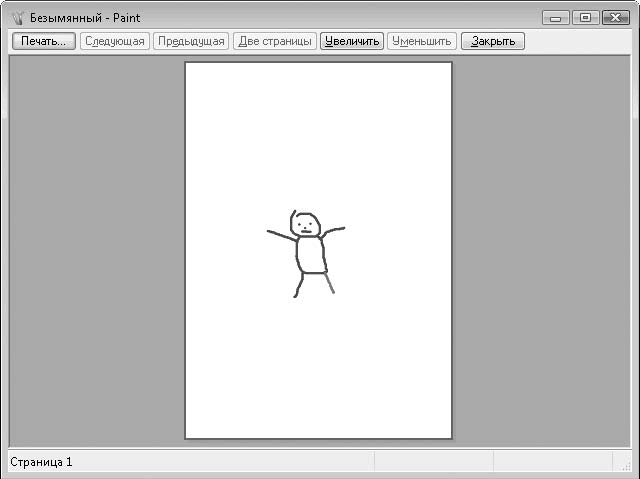
Рис. 6.6. Окно Предварительный просмотр
• Параметры страницы – позволяет задать параметры страницы для печати на принтере. Вы можете выбрать размер бумаги, ориентацию страницы, тип подачи листа и задать поля по периметру страницы.
• Печать – выводит рисунок на печать. При этом появляется стандартное диалоговое окно, в котором можно выбрать принтер (если таковых несколько), настроить его и указать количество копий.
• Сделать фоновым рисунком делает созданное изображение фоновым рисунком Рабочего стола.
В меню Правка собраны типичные команды подобного меню других программ. С помощью команд меню Правка можно отменить последнее действие, вырезать, скопировать выделенную область в буфер обмена, вставить в рисунок содержимое буфера обмена, очистить выделенную на холсте область, сохранить выделенную область в файл и вставить в текущий рисунок изображение из какого-либо графического файла.
Команды меню Вид позволяют отобразить или скрыть некоторые элементы интерфейса программы, например палитру цветов или панель инструментов, а также масштабировать рисунок в окне программы.
В меню Рисунок содержатся команды, которые позволяют произвести некоторые действия над выделенным изображением. Например, вы можете повернуть выделенную область под прямым углом в любом направлении (рис. 6.7).

Рис. 6.7. Диалоговое окно Отражение и поворот
Можно также отразить изображение по горизонтали и вертикали, изменить пропорции выделенного фрагмента (растянуть или сжать по вертикали или горизонтали) и наклонить по вертикали или горизонтали (рис. 6.8).
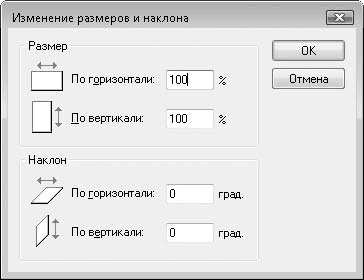
Рис. 6.8. Диалоговое окно Изменение размеров и наклона
Команда Обратить цвета преобразует все цвета в пределах выделенной области в противоположные (делает изображение негативным). Команда Атрибуты открывает диалоговое окно, в котором можно задать размеры холста (в дюймах, сантиметрах и точках) и палитру рисунка (черно-белую или цветную) (рис. 6.9).

Рис. 6.9. Диалоговое окно Атрибуты
Палитра цветов содержит немного образцов цвета. В некоторых случаях вы не сможете подобрать на ней нужный оттенок. Однако вы можете изменить палитру, добавив на нее другие цвета. С помощью единственной команды меню Палитра открывается диалоговое окно Изменение палитры.
Здесь нужно нажать кнопку Определить цвет (рис. 6.10). Появится расширенная палитра цветов, где можно выбрать любой цвет.
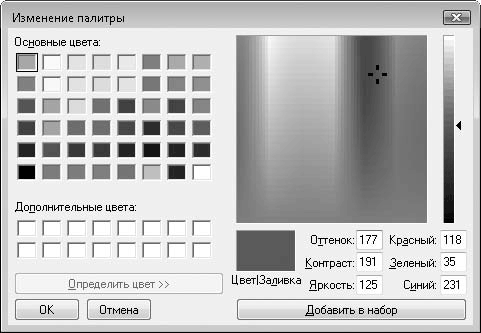
Рис. 6.10. Диалоговое окно Изменение палитры
В палитре, расположенной в правой части диалогового окна, следует щелкнуть кнопкой мыши на участке с подходящим оттенком – выбранный цвет появится в окне образца (ниже палитры). С помощью ползунка в правой части можно выбрать яркость оттенка. Когда в окне образца установлен нужный оттенок, следует нажать кнопку Добавить в набор, а затем ОК. Выбранный оттенок появится в палитре на месте цвета, который был указан в качестве текущего, то есть если вы хотите заменить цвет на палитре другим, то перед вызовом диалогового окна Изменение палитры нужно выделить этот цвет на палитре.
Меню Справка содержит два пункта – Вызов справки и О программе. Команда Вызов справки открывает окно справочной системы, где можно получить ответы на вопросы, возникшие в процессе работы с программой (рис. 6.11).
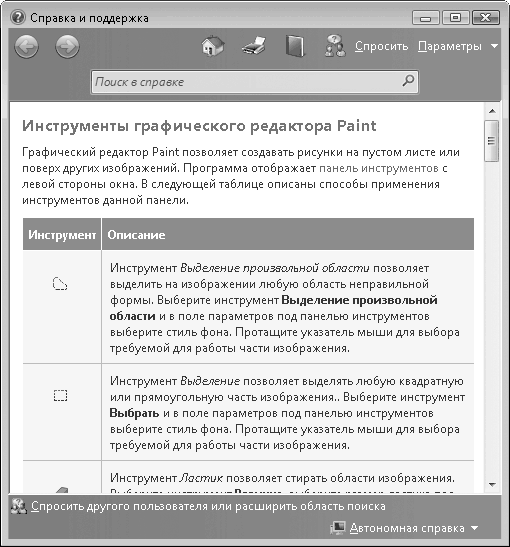
Рис. 6.11. Окно справочной системы
В данной книге возможности Windows и входящих в нее программ описаны кратко, поэтому рекомендуется зайти в справочную систему. Большинство приложений содержат встроенную справочную систему, которая вызывается с помощью команд меню Справка или клавиши F1.
Пункт О программе открывает окно с информацией о разработчиках графического редактора Paint.
Лето — время эзотерики и психологии! ☀️
Получи книгу в подарок из специальной подборки по эзотерике и психологии. И скидку 20% на все книги Литрес
ПОЛУЧИТЬ СКИДКУДанный текст является ознакомительным фрагментом.