Графический редактор Paint
Графический редактор Paint
Помните, что такое редактор? Это программа, которая позволяет что-нибудь редактировать. Графический редактор нужен для создания и изменения графических файлов, проще говоря, картинок. В состав Vista входит Paint – простейшая графическая программа для создания небольших рисунков, схем и чертежей, а также подписей к изображениям. Большинство начинающих пользователей впервые пробуют свои силы в компьютерном изобразительном искусстве именно в Paint. А многие им и ограничиваются.
В окне редактора расположены следующие основные элементы (рис. 4.12).
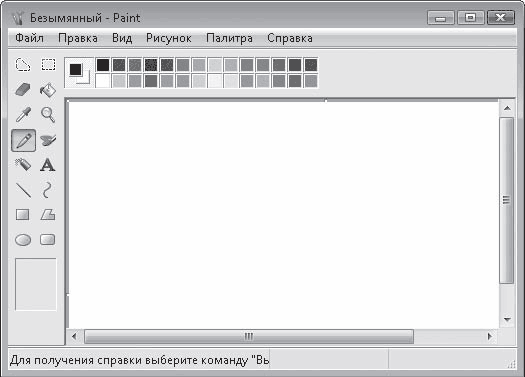
Рис. 4.12. Окно программы Paint
• Строка меню. Как вы уже, наверное, догадываетесь, меню находится вверху, сразу под заголовком окна. В меню собраны команды для выполнения основных операций с файлом, работы с буфером обмена, трансформации изображения и просмотра справки.
• Цветовая палитра. Находится сразу под меню. Позволяет задать основной цвет (используемый для отображения линий, контуров фигур и текста) и цвет фона.
• Панель инструментов. Располагается слева и содержит инструменты для рисования и редактирования картинок.
• Рабочая область. Занимает основную часть окна. Это, собственно говоря, тот «холст», на котором и надо рисовать.
Начнем с палитры инструментов. Каждый инструмент помечен значком, который позволяет сразу понять назначение этого инструмента. Пользоваться ими просто: сначала щелкаете кнопкой мыши на соответствующем значке в палитре, потом переводите указатель мыши в рабочую область и там… «Там» зависит от инструмента. Если это инструмент выделения (два верхних значка), надо нажать левую кнопку мыши и, не отпуская ее, перемещать указатель, пока не будет выделена нужная область изображения. Инструменты рисования действуют похожим образом: рисуют (или стирают), пока вы удерживаете нажатой кнопку мыши. Для пользования «пипеткой» или «линзой» достаточно одного щелчка кнопкой мыши.
Возможно, вы будете использовать Paint для создания подписей к фотографиям и другим изображениям, хранящимся на компьютере. Для этого нужно открыть в Paint файл с фотографией, а затем наносить на нее дополнительные элементы. Чтобы импортировать изображение из внешнего файла, выполните команду Правка ? Вставить из файла, в открывшемся окне перейдите к папке, в которой хранится файл, щелкните кнопкой мыши на его значке и нажмите кнопку Открыть. Добавленное изображение будет автоматически выделено, чтобы вы могли перетащить его в нужное положение.
Для создания подписи используйте инструмент Надпись. Выбрав его, щелкните кнопкой мыши на том месте, где должен располагаться текст. Границы рамки можно перетаскивать для изменения ее размеров. При выборе инструмента Надпись должна появиться панель форматирования, на которой можно задать параметры шрифта. Если эта панель не откроется, щелкните правой кнопкой мыши на текстовой рамке и выполните в открывшемся меню команду Панель атрибутов текста.
Обратите внимание, при активации средства Надпись под панелью инструментов появляются два значка. С ними вы встретитесь и при использовании инструментов выделения.
Совет
Если хотите быстро овладеть программой (речь идет не только о Paint), просто попробуйте все инструменты в деле. Если сразу не поймете их назначение, обратитесь к справочной системе, которая вызывается клавишей F1.
Примечание
Окно открытия файла, о котором только что было упомянуто, является стандартным для всех Windows-приложений. Вы будете сталкиваться с ним при попытке открыть любой файл в любой программе при обращении к команде Файл ? Открыть. Оно очень похоже на окно Проводника, и работать в нем нужно точно так же.
Щелкнув кнопкой мыши на значке

перед началом ввода текста, вы укажете системе, что при перекрывании текстовой рамки с другими объектами они будут заслонены фоном рамки. Щелчок кнопкой мыши на значке

подразумевает то, что фон рамки должен быть прозрачным.
Вы можете набрать текст на клавиатуре или скопировать из другого файла – например, документа Word – через буфер обмена. Для этого надо выделить текст в исходном документе, нажать Ctrl+C, перейти в Paint и нажать Ctrl+V. Закончив набор текста, протащите границы рамки так, чтобы строки располагались в ней равномерно, и щелкните кнопкой мыши на свободном участке картинки.
Если вы совершили ошибку, не рвите на себе волосы, а спокойно нажмите сочетание клавиш Ctrl+Z для отмены последнего действия.
Созданный рисунок можно сохранить в файл, распечатать на принтере, поместить на Рабочий стол или отправить другу по электронной почте. За все перечисленные действия отвечают команды меню Файл. Окно сохранения файла, также как и окно открытия, является стандартным для всех программ и появляется при обращении к команде Файл ? Сохранить как (рис. 4.13).
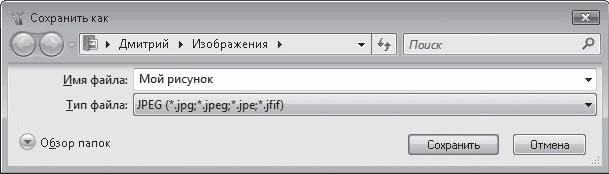
Рис. 4.13. Окно сохранения файла
При сохранении файла от вас потребуется ввести его имя и указать расширение. По умолчанию система предлагает поместить новый файл в папку, имя которой указано в адресной строке. Если вы желаете изменить место хранения, нужно щелкнуть кнопкой мыши на ссылке Обзор папок, оценить ветвистость древа папок и переместиться к нужной из них (или создать новую папку, обратившись к кнопке Новая папка на панели инструментов). Когда доберетесь до нужного места на диске, нажмите кнопку Сохранить.
Окно сохранения появляется только при первом сохранении файла. Если в будущем вы будете обращаться к команде Файл ? Сохранить (Ctrl+S), окно появляться не будет.
Больше книг — больше знаний!
Заберите 30% скидку новым пользователям на все книги Литрес с нашим промокодом
ПОЛУЧИТЬ СКИДКУДанный текст является ознакомительным фрагментом.