5.2. Графический редактор Paint
5.2. Графический редактор Paint
Если вам нужно нарисовать какое-то изображение вручную и стандартных средств текстового редактора Word для этого недостаточно, то вы можете сделать это, используя специальную программу – графический редактор. Современные графические редакторы – это обычно мощные и сложные программы, умеющие делать очень многое: от создания рисунков до обработки фотографий. Небольшой графический редактор, обладающий, однако, всеми необходимыми возможностями для создания несложных рисунков, входит в состав операционной системы Windows ХР – это Microsoft Paint. Возможности Paint, на первый взгляд, мало отличаются от аналогичных, доступных в текстовом редакторе Word, но в целом эта программа функциональнее, в ней гораздо лучше реализованы инструменты удаления, поворота, заливки и особенно – рисования кривых и прямых линий.
Слева в окне редактора находится панель инструментов, снизу – панель цветов. В центре расположено рабочее поле, в котором создают и редактируют графические объекты (рис. 5.7).
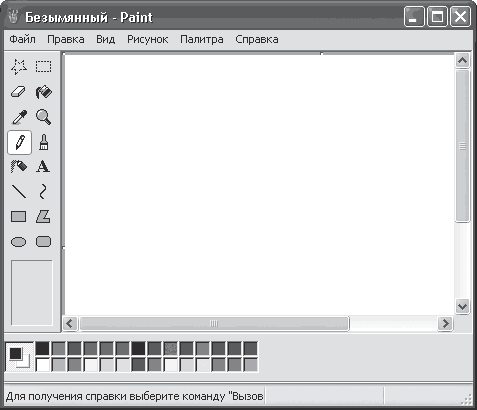
Рис. 5.7. Окно редактора Paint
Перед рисованием любой фигуры в окне редактора сначала нужно выбрать на панели цветов необходимые цвета. При этом следует помнить, что вы можете задать как цвет изображения, так и цвет фона. Цвет элемента рисунка (например, прямоугольника) выбирают щелчком левой кнопкой мыши, цвет фона – правой. Слева от панели цветов отображаются выбранные цвета – фона и изображения. Принцип создания изображений в Paint такой же, как и в редакторе Word: необходимо выбрать инструмент и с его помощью нарисовать в рабочем поле нужный объект, удерживая нажатой левую кнопку мыши. В Paint можно использовать следующие инструменты: прямоугольник, эллипс, многоугольник, скругленный прямоугольник, линию и кривую. Для линий можно дополнительно задавать толщину.
После того как вы немного потренировались, можно создавать чистовой вариант рисунка. Для этого необходимо очистить рисунок, выполнив команду Рисунок ? Очистить. В результате вы увидите чистый лист, окрашенный цветом, заданным для фона.
В созданный в редакторе Paint рисунок можно добавить текст. Для этого можно использовать инструмент Надпись. После того как вы укажете место на рисунке, где будет расположена будущая надпись, на экране появится панель инструментов для форматирования текста. Здесь можно задать размер и тип шрифта. Обратите внимание, что текст вводится цветом изображения.
В редакторе Paint доступна заливка, заливка распылением, а также рисование карандашом и кистью. Воспользовавшись инструментом Выделение, можно выделить нужный фрагмент и скопировать его, используя буфер обмена. Выделенная область может быть не только прямоугольной, но и произвольной формы.
Для удаления элементов рисунка можно воспользоваться инструментом Ластик, предварительно выбрав размер ластика. Используйте ластик большого размера, если вы собираетесь удалить большую часть изображения, а маленький подойдет для более филигранной работы.
Чтобы точно исправить рисунок, вы можете его увеличить. Для этого предназначен инструмент Масштаб, с помощью которого можно изменить масштаб выделенного фрагмента, выбрав коэффициент увеличения рисунка. Физически увеличить размер рисунка можно, выполнив команду Рисунок ? Атрибуты. В появившемся окне (рис. 5.8) вы сможете задать размер рисунка по ширине и высоте. Здесь же можно сделать рисунок черно-белым.
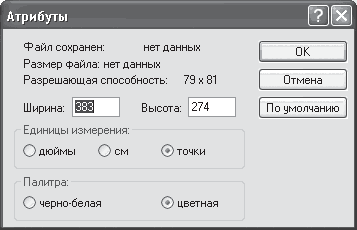
Рис. 5.8. В окне Атрибуты можно изменить размер рисунка
В редакторе Paint можно поворачивать рисунок на указанный угол. Для этого служит команда Рисунок ? Отразить/Повернуть.
Выполнив команду Файл ? Предварительный просмотр, вы можете увидеть общий вид рисунка.
Лето — время эзотерики и психологии! ☀️
Получи книгу в подарок из специальной подборки по эзотерике и психологии. И скидку 20% на все книги Литрес
ПОЛУЧИТЬ СКИДКУДанный текст является ознакомительным фрагментом.