Графический редактор Paint
Графический редактор Paint
Paint – простейшая графическая программа, позволяющая создавать несложные рисунки, схемы и чертежи, а также подписи к изображениям. Большинство начинающих пользователей впервые пробуют свои силы в компьютерном изобразительном искусстве именно в редакторе Paint. Если ваша работа не требует сложной обработки изображений в специальных графических программах, то возможностей Paint вам вполне хватит. В контексте рассмотрения программы Paint в данном разделе упоминается и о стандартных окнах открытия и сохранения файлов. Работе с ними посвящен видеоролик «Урок 5.4. Открытие и сохранение файлов».
В окне редактора можно видеть следующие важнейшие элементы (рис. 5.17).
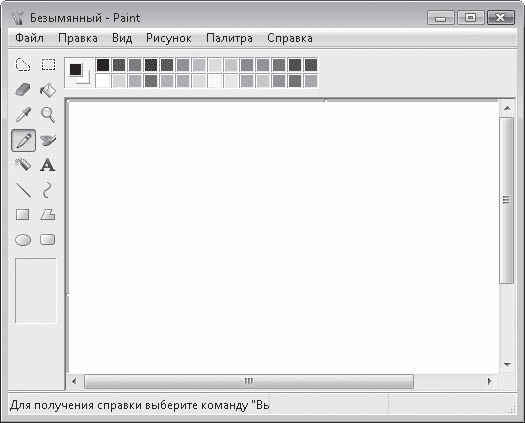
Рис. 5.17. Окно Paint
• Панель инструментов – содержит графические инструменты для создания и редактирования рисунков.
• Строка меню – содержит команды для выполнения основных операций с файлом, работы с буфером обмена, трансформации изображения и просмотра справки.
• Рабочая область – служит для выполнения всех действия с рисунком.
• Цветовая палитра – позволяет задать основной цвет (используемый для отображения линий, контуров фигур и текста) и цвет фона.
Назначение графических инструментов интуитивно понятно из рисунка на соответствующей кнопке. Все действия по созданию линий и фигур нужно выполнять в следующем порядке: щелчком кнопки мыши активизировать необходимый инструмент, затем щелкнуть кнопкой мыши в рабочей области и, удерживая ее нажатой, протянуть фигуру до нужных размеров и отпустить кнопку. Подробнее об инструментах рисования можно прочитать в справочной системе программы (Справка-Вызов справки). Аналогичным образом следует пользоваться Ластиком при удалении с рисунка ненужных элементов.
Возможно, вы будете использовать Paint для создания подписей к фотографиям и другим изображениям, хранящимся на компьютере. Для этого поместите изображение из файла в рабочую область редактора, а затем наносите дополнительные элементы. Чтобы импортировать рисунок из внешнего файла, выполните команду Правка ? Вставить из файла, в открывшемся окне перейдите к папке, в которой хранится файл, щелкните кнопкой мыши на его значке и нажмите кнопку Открыть. Вставленное изображение будет автоматически выделено, чтобы вы могли перетащить его в нужное положение.
Примечание
Окно открытия файла, о котором только что говорилось, является стандартным для всех приложений Windows. Вы будете сталкиваться с ним при попытке открыть любой файл в любой программе при обращении к команде Файл ? Открыть. Его структура практически идентична структуре окна Проводника. В окне открытия файла вы можете перемещаться по дереву папок, используя уже известные вам приемы, а также изменять вид значков для облегчения поиска нужного файла, выполнять сортировку, группировку и фильтрацию объектов, обращаясь к заголовкам столбцов.
Для создания подписи задействуйте инструмент Надпись. Выбрав его, щелкните кнопкой мыши в том месте, где должен располагаться текст. Для варьирования размеров рамки ее границы можно перетаскивать. При выборе инструмента Надпись должна появиться панель форматирования, на которой можно задать стиль, размер и начертание шрифта. Если данная панель не откроется, щелкните правой кнопкой мыши на текстовой рамке и выполните команду Панель атрибутов текста.
Обратите внимание, при активизации инструмента Надпись под панелью инструментов появляются два значка. С ними вы встретитесь и при использовании инструментов выделения. Щелкнув кнопкой мыши на значке

перед началом ввода текста, вы укажете системе, что при перекрывании текстовой рамки с другими объектами они будут заслонены фоном рамки. Щелчок кнопкой мыши на значке

подразумевает то, что фон рамки должен быть прозрачным.
Вы можете набрать текст с клавиатуры или поместить в рамку фрагмент из буфера обмена с помощью команды Вставить контекстного меню. Закончив набор текста, перетащите границы рамки так, чтобы строки располагались в ней равномерно, и щелкните кнопкой мыши на свободном участке.
Если вы совершили ошибку, нажмите сочетание клавиш Ctrl+Z для отмены последнего действия.
Созданный рисунок можно сохранить в файл, распечатать на принтере, поместить на Рабочий стол и отправить другу по электронной почте. За все перечисленные действия отвечают стандартные команды меню Файл. Окно сохранения файла так же, как и окно открытия, является стандартным для всех приложений и появляется при выполнении команды Файл ? Сохранить как.
При сохранении файла вам нужно будет ввести его имя и указать расширение. По умолчанию система предлагает поместить новый файл в папку, имя которой указано в адресной строке. Если вы желаете изменить место хранения, разверните дерево папок, перейдя по ссылке Обзор папок, переместитесь к нужной (или создайте новую, воспользовавшись кнопкой Новая папка на панели инструментов) и после этого нажмите кнопку Сохранить. Если в дальнейшем вы будете работать с ранее сохраненным документом, то, чтобы внести в него сделанные позже изменения, достаточно будет выполнить команду Файл ? Сохранить. Поскольку при этом изменение имени, типа файла и места его размещения не происходит, окно сохранения появляться не будет.
Более 800 000 книг и аудиокниг! 📚
Получи 2 месяца Литрес Подписки в подарок и наслаждайся неограниченным чтением
ПОЛУЧИТЬ ПОДАРОКДанный текст является ознакомительным фрагментом.