Глава 8 Осваиваем графический редактор Paint
Глава 8
Осваиваем графический редактор Paint
Paint — это программа, которую можно отнести к разряду классических. Многие поколения пользователей делали свои первые «пробы пера» в компьютерной графике, используя именно этот редактор. Хотя некоторым данная программа кажется примитивной, но с ее помощью можно решать вполне серьезные задачи. В разных версиях Windows внешний вид панели инструментов отличается, но все возможности программы Paint одинаковы во всех версиях. Программа Paint позволяет создавать рисунки на пустом листе или поверх других изображений.
Для запуска графического редактора Paint достаточно щелкнуть по его значку, который находится в меню «Стандартные», подменю «Программы» или же набрать слово Paint в строке поиска кнопки «Пуск». После этого открывается окно программы.
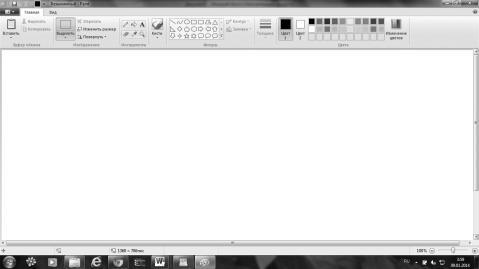
Большую часть окна приложения Paint занимает пустое пространство — область рисования. Слева от нее располагается группа значков — набор инструментов. Значки или кнопки набора инструментов изображают различные средства, которые помогут вам нанести на «холст» свое творение. В левой нижней части экрана лежит палитра, в ней показаны текущие цвета изображения и фона. При запуске программы устанавливается черный цвет изображения, а цвет фона — белый.
Как видите, у программы Paint, как и у WordPad есть две основные вкладки: главная и вид и синяя стрелочка, выводящая нас в меню файла.
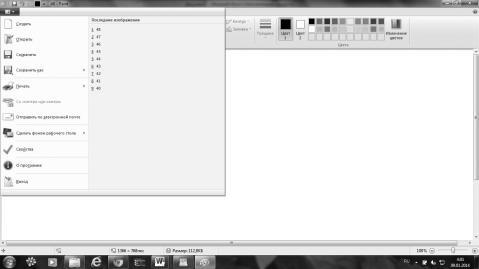
Расположенные здесь кнопки позволяют нам многое: «Создать» — новый документ.
• «Открыть» — ранее сохраненный документ.
• «Сохранить» — изменения в ранее созданном документе. • «Сохранить как» — сохранить новый документ — при нажатии этой кнопки справа открывается дополнительный диалог, где вы можете выбирать в каком формате вам нужно сохранить этот документ.
• «Печать» — отправить созданный документ печатать на принтер и выбрать в дополнительном диалоге нужный вам способ отправки в печать.
• «Со сканера или принтера» — открыть документ, расположенный на окне сканера, если он подключен к вашему компьютеру.
• «Отправить по электронной почте» — отправка копии созданного документа по электронной почте в качестве вложения. Правда для этого, надо прежде установить на компьютер «Программу для электронной почты» и создать связь, этой программы с программой рисования, в панели управления «Программы по умолчанию».
• «Сделать фоном рабочего стола» — этот пункт мы подробно рассмотрим ниже.
• «Свойства» — открывающее окошко свойств вашего рисунка.
• «О программе» — выводит справку о правообладателе программы WordPad и о обладателе лицензии на эту программу на вашем компьютере, т. е. о вас, если у вас на компьютере установлена лицензионная OC Windows.
• «Выход» — дополнительная кнопка для выхода из программы.
Отметим, что при первом сохранении нового изображения ему следует задать имя файла.
Для этого нажмите кнопку «Paint», а затем наведите мышку на кнопку «Сохранить как» — справа появится вкладка. Выберите в этой вкладке желаемый формат файла. Откроется окошко, и в поле «Имя файла» введите имя и нажмите кнопку «Сохранить».
А чтобы сделать изображение фоном для рабочего стола сначала сохраните изображение. Если файл будет не сохранен, программа сама попросит вас сделать это.
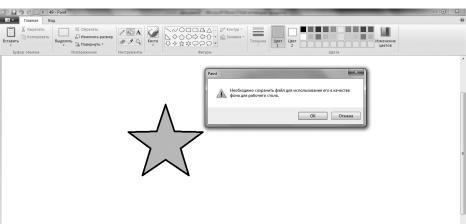
Затем откройте изображение и затем наведите мышку в разделе кнопки Paint на «Сделать фоном рабочего стола». В открывшемся окне вы можете выбирать:
• «Растянуть» — означает увеличение изображения на весь экран.
• «Замостить» — означает заполнение копиями изображения всего экрана.
• «По центру» — вывод изображения в центре экрана.
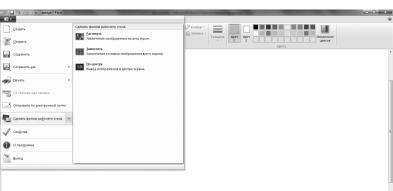
Отметим, что рисование в Paint состоит из использования различных инструментов и команд. При этом чтобы начать что-то делать, необходимо выбрать инструмент. Для этого достаточно щелкнуть по соответствующей кнопке набора инструментов. Каждый инструмент предназначен для создания объектов определенного типа. Например, при рисовании прямых линий нужно пользоваться инструментом «Линия», а если вы хотите нарисовать прямоугольник — то «Прямоугольник» и т. д. О том, для каких целей служит тот или иной инструмент, можно судить по изображению на его кнопке. Если при взгляде на значок назначение инструмента не прояснится, наведите на него мышку и появится подсказка.

После того как выбран необходимый инструмент, надо установить ширину линии, форму кисти или тип прямоугольника. Это можно сделать в специальной области, которая располагается наверху. После того, как эта задача решена — необходимо выбрать цвет изображения. Для этого щелкните левой клавишей мыши по нужному цвету в палитре. Если нужный цвет в палитре отсутствует, создаем его как в WordPad.
Отметим, что некоторые инструменты, такие как «Прямоугольник» или «Эллипс» могут заполнять цветом фона рисуемые фигуры. Другие, например «Линия», рисуют цветом изображения, когда вы нажимаете левую клавишу мыши, и цветом фона — когда пользуетесь правой клавишей.
А теперь посмотрим, какие же возможности дает нам программа Paint, и какие инструменты мы можем использовать.
• «Выделение» — служит для выбора фрагмента рисунка правильной или неправильной формы.
• «Ластик» — предназначен для стирания отдельных частей рисунка.
• «Заливка» — заполняет замкнутые контуры цветом.
• «Выбор цвета» — изменяет цвет изображения или цвет фона на цвет любой точки рисунка.
• «Масштаб» — позволяет увеличить отдельные фрагменты рисунка.
• «Карандаш» — служит для рисования произвольных линий разной ширины.
• «Кисть» — предназначена для рисования произвольных линий. При этом можно выбрать подходящую форму кисти и размер.
• «Распылитель» (во вкладке «Кисть») — позволяет добиться эффекта пульверизатора.
• «Надпись» — помещает рисунок в тест.
• «Линия» — служит для рисования прямых линий.
• «Кривая» — позволяет изображать сглаженные кривые.
• «Прямоугольник», «многоугольник», «круг», «стрелка»
и др. — служат для рисования геометрических фигур. Отметим, что у панели инструментов есть еще несколько кнопок, среди которых можно найти такие как «Отразить», «Повернуть», но они названы настолько подробно, что говорить о них просто нет смысла.
Также отметим, что работать в Paint можно в «прозрачном» режимах. В первом случае фон фрагмента перемешается, копируется и размножается вместе с изображением и при этом может перекрывать те объекты рисунка, над которыми оказывается фрагмент или его копия. Когда вы делаете фон фрагмента прозрачным, все его части, закрашенные текущим цветом фона, исчезают, и поэтому нижележащие части картинки видны сквозь этот фрагмент. Для выбора «прозрачного» режима выберите команду «Прозрачное выделение». Эти два режима могут быть использованы и для инструмента «Надпись».
Больше книг — больше знаний!
Заберите 30% скидку новым пользователям на все книги Литрес с нашим промокодом
ПОЛУЧИТЬ СКИДКУДанный текст является ознакомительным фрагментом.