Что «умеет» программа Paint?
Что «умеет» программа Paint?
Программа Paint — стандартный графический редактор, который устанавливается вместе с Windows. C помощью этой программы можно рисовать, наносить на существующие изображения надписи, линии и фигуры, стирать или закрашивать части изображений, а также вырезать, копировать и вставлять части изображений.
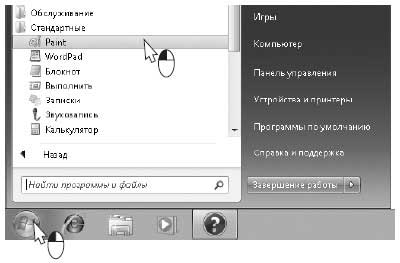
Запустите программу: Пуск|Все программы|Стандартные|Pamt (1).
После запуска в окне программы открывается «чистый лист бумаги». На нем мы и будем рисовать. В верхней части окна расположена панель инструментов (2).
По умолчанию отображается панель инструментов Главная. На ней находятся кнопки инструментов рисования и редактирования рисунков.

Чтобы на месте панели инструментов Главная отобразилась панель инструментов Вид, щелкните на ее ярлычке (3).

Попробуем нарисовать наш нетбук. На этом примере рассмотрим некоторые приемы рисования и редактирования рисунков. Начнем с выбора инструмента рисования. Щелкните на кнопке Фигуры. В выпадающем меню выберите инструмент Скругленный прямоугольник (1).
Щелкните на кнопке Толщина и выберите толщину линии, которой мы будем рисовать (2).
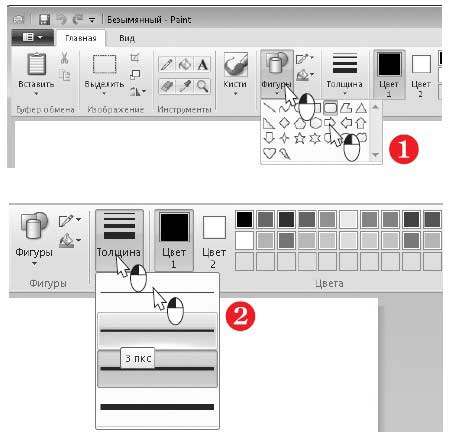
Назначьте цвета. Щелкните на кнопке Цвет1. Это цвет, которым будет рисовать левая кнопка мыши. Выберите в палитре нужный цвет, например, черный (3).
Когда указатель мыши попадает в рабочую область окна, он превращается в перекрестие.
Установите указатель в том месте, где должен появиться один из углов прямоугольника. С помощью мыши нарисуйте прямоугольник — крышку нетбука (4).
Теперь нарисуем на ней экран. Выберите инструмент Прямоугольник (5).
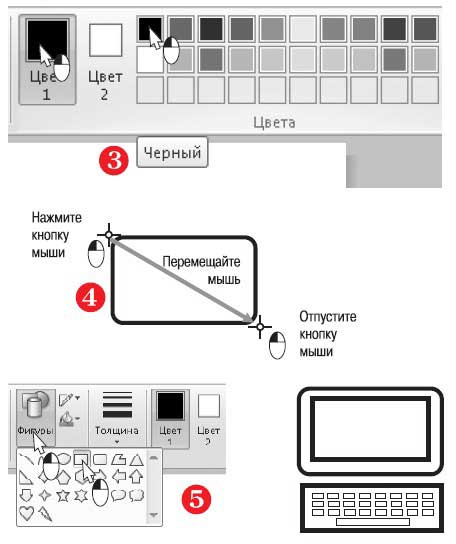
С помощью мыши нарисуйте внутри первого прямоугольника со скругленными углами прямоугольник поменьше.
Таким же образом нарисуйте корпус и клавиатуру. Рисуя клавиши, выберите меньшую толщину линии.
Попробуем придать получившейся картинке перспективу. Для этого нужно перекосить нижнюю часть изображения. Сначала выделим ее. На панели инструментов выберите инструмент Выделить (1).
Обведите указателем мыши часть изображения, которую вы собираетесь редактировать. Вокруг нее появится пунктирная рамка выделения с маркерами по углам (2).
На панели инструментов нажмите кнопку Изменить размер и наклонить (3) или нажмите сочетание клавиш Ctrl+W.
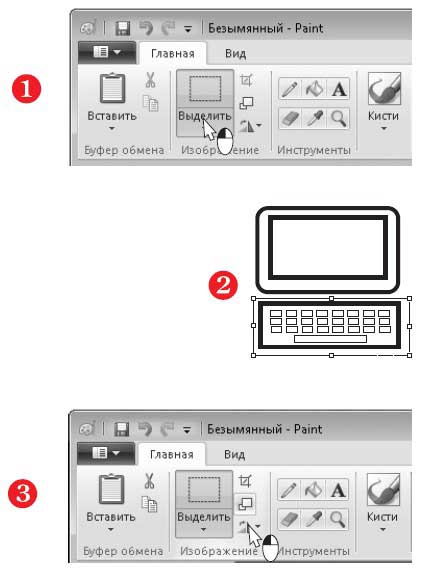
Откроется диалог Изменение размеров и наклона.
В группе Наклон (градусы) в поле По горизонтали введите угол наклона в градусах, например, — 60. В нашем случае угол должен быть отрицательным, чтобы нижняя часть выделения сместилась влево. Нажмите кнопку OK (4).
Выделенный фрагмент будет перекошен на заданный угол (5).
Наведите указатель мыши на маркер на рамке выделения. Указатель примет вид двунаправленной стрелки. Перетаскивая стороны рамки выделения за маркеры, немного увеличьте ширину выделенного фрагмента и уменьшите его высоту (6).
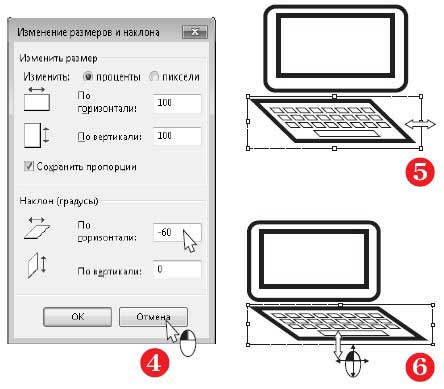
Раскрасим получившийся рисунок.
На панели инструментов нажмите кнопку Заливка цветом (1).
На палитре выберите цвет заливки, например, индиго (2).
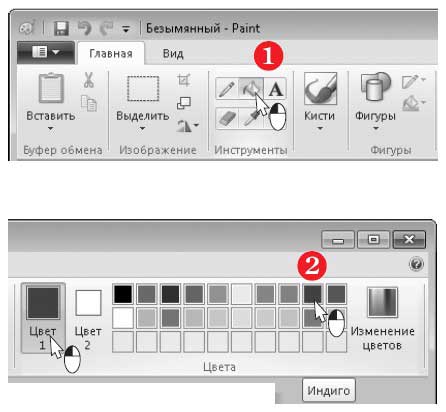
Попадая в рабочую область окна, указатель мыши приобретает вид ведра с краской (3).
Наведите указатель в то место, которое вы хотите залить цветом, и щелкните кнопкой мыши. Вся область, ограниченная замкнутой линией, будет закрашена выбранным цветом (4).
Выберите другой цвет и таким же образом закрасьте, например, рамку экрана или клавиши на рисунке.
Что бы еще нарисовать?
Нажмите кнопку Кисти и выберите одну из кисточек (5).
Выберите толщину линии и ее цвет (6).
Указатель мыши примет вид перекрестья с цветной точкой в центре. Нажимая кнопку мыши, вы как будто касаетесь кистью бумаги.
Нарисуйте что-нибудь, например, смайлик:-) (7).
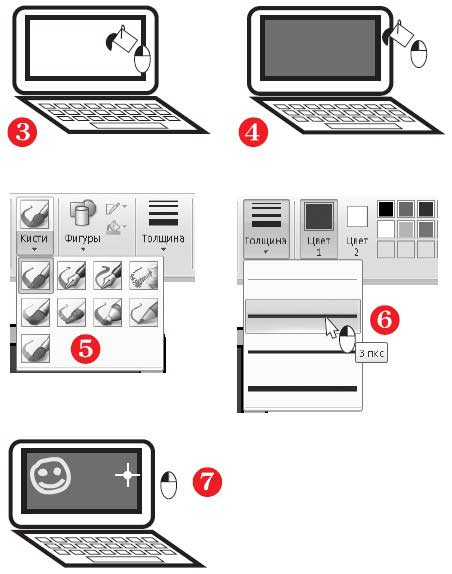
Лето — время эзотерики и психологии! ☀️
Получи книгу в подарок из специальной подборки по эзотерике и психологии. И скидку 20% на все книги Литрес
ПОЛУЧИТЬ СКИДКУДанный текст является ознакомительным фрагментом.