Окно программы Paint
Окно программы Paint
Для запуска программы Paint наберите в строке поиска меню Пуск первые буквы слова Paint и щелкните кнопкой мыши на значке программы в списке результатов поиска. Окно графического редактора (рис. 1.23) состоит из нескольких частей:
? рабочей области, в которой находится рисунок;
? панели инструментов, на которой можно выбирать инструменты для рисования;
? палитры, на которой можно выбирать цвет для рисования и фона.
С помощью команд меню Вид можно отключить палитру или набор инструментов, но в большинстве случаев эти элементы нужны и отключать их не следует.
После запуска Paint автоматически создается новый документ, и при необходимости вы можете задать его параметры. Для этого выполните команду Рисунок ? Атрибуты и в открывшемся окне установите размеры рисунка и выберите, будет рисунок цветным или черно-белым.
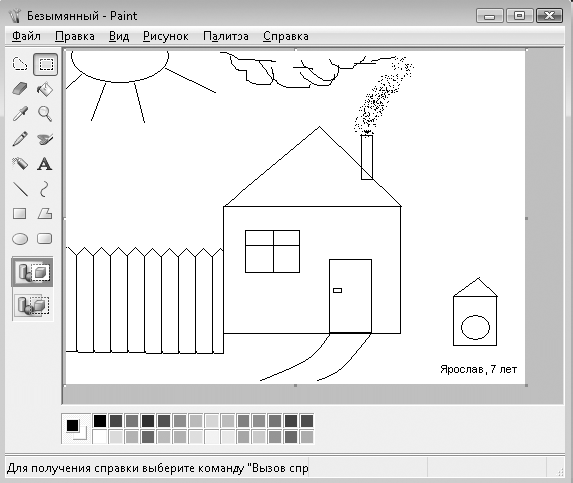
Рис. 1.23. Графический редактор Paint
Использование палитры инструментов
Большинство действий по созданию и редактированию рисунков выполняются с помощью кнопок панели инструментов. Чтобы узнать название кнопки, подведите к ней указатель мыши и задержите его на некоторое время до появления всплывающей подсказки.

Выделение. Выделяет прямоугольный фрагмент для выполнения определенного действия, например перемещения, копирования или изменения размера. Щелкните кнопкой мыши в левом верхнем углу области, которую необходимо выделить, и, не отпуская левую кнопку, переместите мышь в правый нижний угол области. Выделенный фрагмент будет отмечен пунктирным прямоугольником. Для снятия выделения щелкните кнопкой мыши в любой точке рисунка вне выделенной области.

Выделение произвольной области. Выделяет нужную область рисунка. После выбора этого инструмента обведите нужный фрагмент, удерживая нажатой кнопку мыши. Хотя выделение будет отмечено пунктирным прямоугольником, вы будете работать только с обведенной областью.

Карандаш. Инструмент рисования, активный по умолчанию при запуске Paint. Позволяет рисовать произвольные линии при нажатой кнопке мыши.

Линия. Служит для рисования прямых линий. При выборе этого инструмента можно дополнительно указать толщину линии, щелкнув на изображении линии нужной толщины под палитрой инструментов.

Кривая. Позволяет создавать кривые в несколько этапов. Сначала нарисуйте прямую линию, после этого щелкните кнопкой мыши в предполагаемой точке изгиба и перетащите линию, придав ей нужную форму. Эту операцию можно повторить еще раз для создания второй дуги. Как правило, нужная кривая получится только после нескольких попыток. Для отмены ошибочных действий выполните команду Правка ? Отменить.

Прямоугольник. Создает прямоугольники. Щелкните кнопкой мыши в левой верхней точке будущего прямоугольника и, не отпуская кнопку, переместите мышь в правый нижний угол до получения нужного размера фигуры. Для прямоугольника и других фигур можно задать толщину линии и способ заливки, щелкнув кнопкой мыши на одном из образцов, расположенных под палитрой инструментов. В графическом редакторе Paint есть три варианта заливки фигур: прозрачная, заливка цветом фона и заливка основным цветом.

Эллипс. Рисует эллипс или круг. Использование аналогично инструменту Прямоугольник.

Скругленный прямоугольник. Похож на инструмент Прямоугольник. Единственное отличие – скругленные углы.

Многоугольник. Создает многоугольники. Выбрав этот инструмент, нарисуйте первую линию фигуры обычным способом, после чего установите указатель в следующую предполагаемую вершину фигуры и щелкните кнопкой мыши для рисования второй линии. Этот прием повторите нужное количество раз, а в последней вершине дважды щелкните кнопкой мыши.

Заливка. Закрашивает замкнутую область изображения выбранным цветом. Для заливки щелкните кнопкой мыши внутри нужной области. Если по ошибке применить эту команду для незамкнутой области, то закрашенным окажется весь рисунок. Для отмены ошибочных действий выполните команду Правка ? Отменить.

Кисть. Рисует аналогично инструменту Карандаш, но вы можете выбирать толщину и форму кисти, щелкнув кнопкой мыши на нужном образце под палитрой инструментов.

Распылитель. Похож на инструмент Кисть, но позволяет получить размытое цветное пятно, состоящее из отдельных точек.

Выбор цвета. Устанавливает текущий цвет по образцу из рисунка. Для установки основного цвета щелкните на нужном образце цвета левой кнопкой мыши, а для установки фона – правой.

Ластик. Очищает участок изображения, закрашивая его цветом фона. Можно выбирать один из предложенных размеров ластика. Для очистки большой области рисунка лучше выделить ее, после чего выполнить команду Рисунок ? Очистить.

Масштаб. Позволяет установить масштаб. Укажите нужный масштаб, перемещая ползунок под набором инструментов.

Надпись. Служит для ввода текста. Сначала прямоугольной рамкой укажите на рисунке расположение будущей надписи, после чего наберите требуемый текст.
При вводе текста можно изменять параметры шрифта с помощью специальной панели. Для ее отображения выполните команду Вид ? Панель атрибутов текста.
Больше книг — больше знаний!
Заберите 20% скидку на все книги Литрес с нашим промокодом
ПОЛУЧИТЬ СКИДКУДанный текст является ознакомительным фрагментом.