Окно программы μTorrent
Окно программы ?Torrent
Перед тем как приступить к работе с данным приложением, ознакомимся сначала с элементами управления этой программы.
Как и у большинства остальных Windows-программ, в верхней части приложения вы увидите строку заголовка программы. В левой части строки заголовка находится значок системного меню и название программы. В правой части строки заголовка находятся три кнопки для сворачивания, разворачи-вания окна приложения и завершения работы программы.
Ниже расположена строка меню, в которой по группам собраны все команды управления работой приложения.
Под строкой меню вы увидите панель инструментов, на которой собраны кнопки наиболее часто применяемых команд.
Под панелью инструментов, в левой части окна программы, расположена панель списка категорий, в которой вы найдете ссылки для сортировки и отображения интересующих вас файлов. Так, чтобы отобразить все файлы, щелкните мышью на ссылке Все (All). Для отображения только загружаемых торрентов щелкните мышью на ссылке Загружаемые (Downloading). Чтобы показать уже загруженные файлы, выберите ссылку Готовые (Completed).
Все обрабатываемые файлы находятся в окне-таблице ниже панели инструментов. Эта таблица по умолчанию разбита на 16 столбцов. Каждый столбец показывает свои сведения о закачиваемом или раздаваемом файле. Итак, в таблице вы увидите следующую информацию.
? Название первого столбца Имя торрента (Name) говорит само за себя. В этом столбце показывается имя закачиваемого или раздаваемого файла.
? Следующий столбец № (#) показывает номер торрента.
? Объем файла (файлов), который вы желаете загрузить или раздать, указывается в столбце Объем (Size).
? Столбец Готово (Done) показывает процент загрузки закачиваемого документа. В каждой строке этого столбца, для каждого загружаемого торрента вы увидите индикатор загрузки.
? В столбце Состояние (Status) выводится текущее состояние закачиваемого файла.
? В столбце Сиды (Seeds) вы увидите количество сидов, у которых ваш компьютер может скачивать части закачиваемого файла. Напомню, сид — это пользователь, у которого есть полностью весь файл. Вне скобок указывается число сидов, подключенных к вашему компьютеру, а в скобках — общее число сидов.
? Количество пиров, у которых вы можете скачать части закачиваемого файла, показано в столбце Пиры (Peers). Следует напомнить, что пир — это пользователь, у которого есть части закачиваемого файла. Вне скобок указывается число пиров, подключенных к вашему компьютеру, а в скобках — общее число пиров.
? Скорость приема частей закачиваемого файла (файлов) вы увидите в столбце Прием (Down Speed). Следует заметить, что для каждого файла будет своя скорость закачки. Это зависит от нескольких факторов: доступности этого файла в сети, скорости подключения сидов и пиров, а также и вашей, к Интернету, рейтинга пользователя и др.
? Скорость отдачи раздаваемого файла показана в столбце Отдача (Up Speed).
? Оставшееся до конца загрузки файла время показано в столбце Время (ETA). Следует заметить, что время загрузки напрямую зависит от скорости приема данного файла. Поэтому данное значение является ориентировочным, т. к. скорость приема файла может изменяться.
? Если файл раздается, объем отданных данных файла показывается в столбце Отдано (Upload).
? В столбце Коэффициент (Ratio) отображается коэффициент закачиваемого или отдаваемого файла.
? Количество доступных частей загружаемого файла показано в столбце Доступно (Avail).
? Дата начала загрузки файла показывается в столбце Дата добавления (Added On), а дата завершения загрузки — в столбце Дата завершения (Completed On).
Но это столбцы таблицы, показываемые по умолчанию. Если вы желаете отобразить дополнительные подробности о закачиваемом торренте, щелкните правой кнопкой мыши на заголовке таблицы. На экране появится список доступных столбцов таблицы.
Под таблицей располагается панель подробных сведений о файле. Эта панель состоит из семи вкладок.
? Вкладка Общие (General) содержит общие сведения о загружаемом файле: индикатор Загружено (Downloaded) отображает анимированную карту загрузки файла. Темно-синим цветом показаны загруженные части файла. Индикатор Доступно (Availability) сообщает, какие части файла доступны (синим цветом), какие — нет (красным цветом). Как уже упоминалось ранее, каждый файл делится на множество частей, и загружается каждая часть отдельно. И некоторые части могут быть недоступны. Ниже показаны параметры передачи файла: скорость приема, лимит приема, состояние закачиваемого файла, сколько частей этого файла получено и сколько осталось и другие сведения.
? Доступные трекеры показаны на вкладке Трекеры (Trackers). Кроме того, здесь же выводится информация о состоянии DHT.
? Вкладка Пиры (Peers) показывает все доступные в данный момент компьютеры пользователей. Причем следует отметить, что вы можете на этой вкладке увидеть дополнительную информацию о каждом пире: IP-адрес данного компьютера, название клиентской программы, установленной на машине этого пользователя, скорость, с которой этот пользователь вам отдает или, наоборот, получает от вас части этого файла, и т. д. (рис. 6.4). Кстати, вы можете самостоятельно определить, какую информацию отображать о каждом пире. Для этого достаточно щелкнуть правой кнопкой мыши на заголовке таблицы вкладки Пиры (Peers) и из появившегося меню выбрать, какую информацию вам хотелось бы видеть о каждом пользователе.
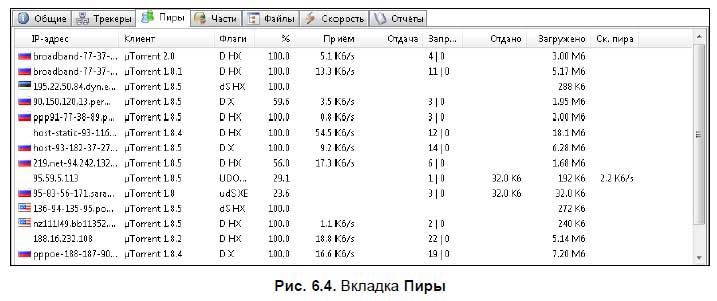
? Чтобы в подробностях увидеть сведения о частях закачиваемого файла, щелкните мышью на ярлыке вкладки Части (Pieces). Здесь каждая часть загружаемого файла будет снабжена отдельным индикатором загрузки (рис. 6.5).
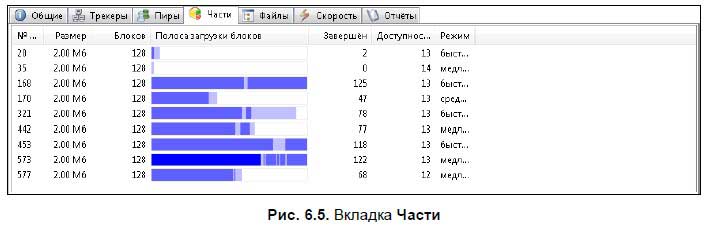
? Нередко каждый торрент содержит в себе несколько файлов, которые следует закачать. Чтобы увидеть состояние каждого закачиваемого файла, откройте вкладку Файлы (Files) (рис. 6.6).

? График скорости загрузки файла вы сможете увидеть на вкладке Скорость (Speed). Здесь есть два раскрывающихся списка: График (Show) и Обновление (Resolution). Из раскрывающегося списка График (Show) выбирается, какие графики отображать: раздачи и загрузки, отдельно раздачи, отдельно загрузки и дисковую статистику. Интервал обновления графиков выбирается из раскрывающегося списка Обновление (Resolution).
? И последняя вкладка — Отчеты (Logger) — отражает общий отчет о работе программы. Вы можете вывести самую детальную информацию, щелкнув в поле вкладки правой кнопкой мыши и выбрав нужный пункт из контекстного меню.
В нижней части окна программы находится строка состояния, в которой вы увидите количество узлов, скорость загрузки и скорость отдачи обрабатываемого файла.
Подробные сведения и ответы на часто возникающие вопросы вы найдете на веб-странице http://www.utorrent.com/FAQ.
Больше книг — больше знаний!
Заберите 30% скидку новым пользователям на все книги Литрес с нашим промокодом
ПОЛУЧИТЬ СКИДКУДанный текст является ознакомительным фрагментом.