Программа-клиент μTorrent
Программа-клиент ?Torrent
Программ-клиентов в сети существует много. Один из самых популярных — это ?Torrent. Для установки этой программы-клиента сначала следует скачать из Интернета установочный файл этого приложения по адресу http://www.utorrent.com/.
На этой странице следует нажать кнопку Бесплатная загрузка и загрузить установочный файл этой программы на свой компьютер. На экране появится диалоговое окно загрузки, предлагающее сохранить или сразу открыть закачиваемый файл. Если вы нажмете кнопку Запустить (Run), программа будет установлена на ваш компьютер без промежуточного сохранения на жестком диске. Если же будет нажата кнопка Сохранить (Save), то установочный файл сохранится в указанной вами папке. В этом случае установку программы вы можете произвести в удобное для вас время.
Установка программы на компьютер не представляет сложности.
1. Выберите вариант загрузки Запустить (Run) или дважды щелкните мышью на сохраненном установочном файле. На экране появится диалоговое окно Choose Language (Выбор языка), из открывающегося списка которого следует выбрать желаемый язык.
2. Выберите желаемый язык и нажмите кнопку OK. Появится первое окно мастера установки.
3. Нажмите в первом окне мастера установки кнопку Далее (Next). На экране вы увидите второе окно мастера установки с предупреждением о сетевых мошенниках.
4. Прочтя предупреждение о сетевых мошенниках, нажмите кнопку Далее (Next), чтобы отобразить лицензионное соглашение. После того как вы лицензионное соглашение прочтете, нажмите кнопку Соглашаюсь (I agree).
Появится следующее окно мастера установки, показывающее путь установки программы по умолчанию и предлагающее закрепить ссылки быстрого запуска программы в меню Пуск (Start), в панели быстрого запуска и установить на Рабочем столе (Desktop) ярлык. Кроме того, в этом же диалоговом окне вы увидите в поле ввода Размещение программы (Install path) путь, по которому компьютер предлагает по умолчанию поместить установочный файл.
5. Нажмите в диалоговом окне выбора места установки кнопку Далее (Next), чтобы отобразить диалоговое окно Конфигурация (Configuration).
В этом диалоговом окне вы увидите установленные по умолчанию флажки для выбора типов обрабатываемых файлов и параметров, автоматизации настройки дополнительных установок в Windows. Эти флажки без особой необходимости сбрасывать не рекомендуется.
6. Нажмите кнопку Далее (Next). На экране появится следующий мастер установки, предлагающий установить в вашем веб-обозревателе панель Яндекс. Бар.
Если вы не желаете устанавливать в вашем веб-обозревателе дополнительную панель, сбросьте соответствующий флажок.
7. Примите для себя решение, устанавливать ли вам на свой компьютер эту дополнительную панель инструментов, и нажмите кнопку Установить (Install). На экране появится окно программы ?Torrent. Но, т. к. это первый запуск программы, поверх окна программы вы увидите диалоговое окно Оптимизатор скорости (Speed Guide) (рис. 6.2).
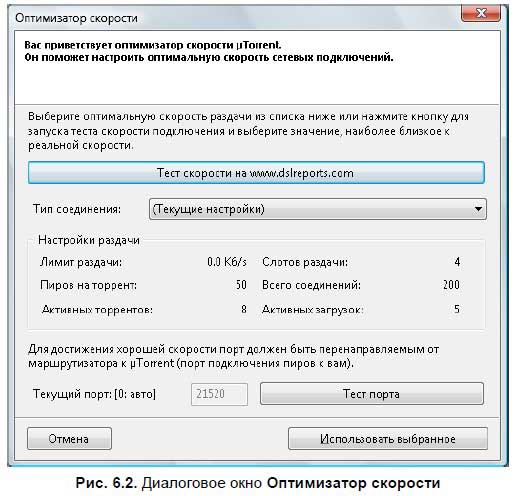
Проходить тест скорости не обязательно. Достаточно в открывающемся списке Тип соединения (Connection type) указать тип вашего подключения.
8. Выберите ваш тип соединения с Интернетом и нажмите кнопку Использовать выбранное (Use selected settings). Диалоговое окно Оптимизатор скорости (Speed Guide) будет закрыто, и вы увидите окно программы ?Torrent (рис. 6.3).
В принципе, настраивать больше ничего не нужно. Произведенных настроек в большинстве случаев достаточно, чтобы осуществлять скачивание/раздачу файлов.
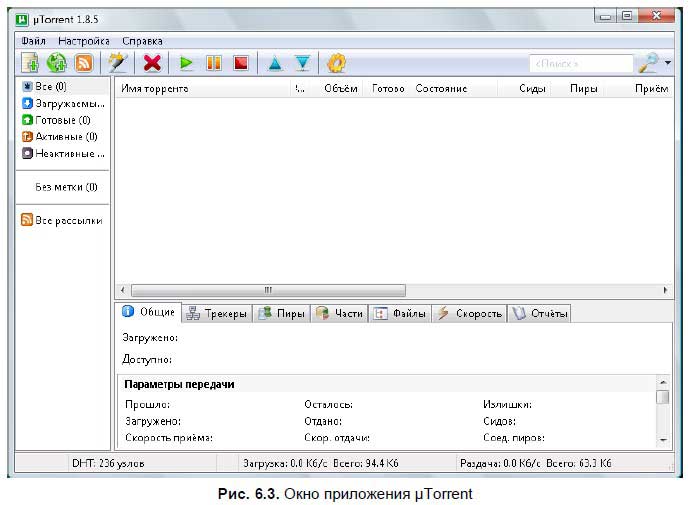
В принципе, настраивать больше ничего не нужно. Произведенных настроек в большинстве случаев достаточно, чтобы осуществлять скачивание/раздачу файлов.
Больше книг — больше знаний!
Заберите 30% скидку новым пользователям на все книги Литрес с нашим промокодом
ПОЛУЧИТЬ СКИДКУДанный текст является ознакомительным фрагментом.