Настраиваем FTP-сервер
Настраиваем FTP-сервер
Допустим, первые две составляющие у вас есть. Теперь нам осталось сделать последнее – скачать и настроить программу, которая будет управлять нашим сервером.
Эта программа должна уметь, как минимум, следующее:
? Поддерживать как анонимное, так и полноценное подключение – с логином и паролем.
? Создавать индивидуальную конфигурацию и набор доступных папок для каждого пользователя.
? Поддерживать список разрешенных и заблокированных IP-адресов – для управления доступом.
? Поддерживать создание «виртуальных папок», в которые будут собраны не реальные документы, а лишь ссылки на файлы, разбросанные по всему вашему жесткому диску. Эта функция иногда называется еще «ремаппингом».
? Поддерживать работу как со статическими, так и с динамическими IP.
? Уметь уживаться с файрволлами и прокси-серверами вашего провайдера.
На самом деле требований к нормальному FTP-cepверу на порядок больше.
Программ, которые вы можете использовать для организации локального FTP-сервера, довольно много. Вообще-то и в составе самой Windows есть собственный FTP-менеджер – правда, он никогда не устанавливается «по умолчанию», это необходимо делать дополнительно – в разделе Internet Information Service меню Установка компонентов Windows.
Однако в большинстве случаев выбор падает чаще всего на две другие – BulletProof FTP Server (http://www.bpftpserver.com) и Serv-U (http://www.serv-u.com).
Обе эти программы распространяются по принципу shareware, бесплатно работать с ними можно около месяца.
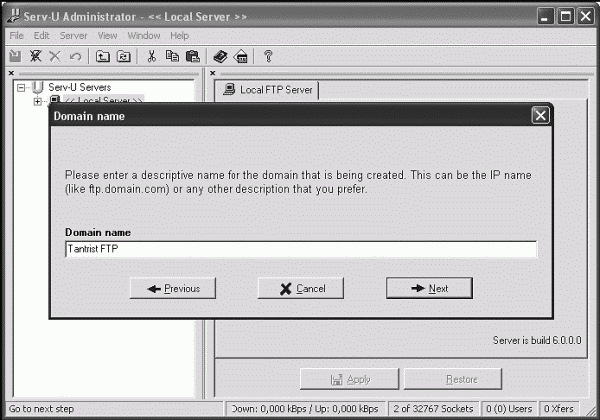
Мастер настройки
Остановимся на одном из этих двух FTP-серверов – Serv-U. И не только потому, что название этого сервера короче – он гораздо проще настраивается да и пользоваться им удобнее.
Процесс загрузки и установки программы описывать нет нужды – все как обычно. А вот после установки программы нам нужно будет выполнить несколько простых действий по настройке программы. Это совсем несложно – все настройки вводятся в пошаговом режиме, с помощью Мастера.
? Разрешить ли использование маленьких иконок в меню программы? Можете выбирать любой ответ – на функциональности программы это не скажется.
? «Ваш IP-адрес». При наличии фиксированного, постоянного внешнего адреса введите его в это поле. Если вы работаете с динамическим адресом или используете сервис типа No-IP, оставьте это поле пустым.
? Имя вашего сервера. Оно может быть произвольным.
? Устанавливать ли Serv-U в качестве системного сервиса? При утвердительном ответе программа будет загружаться вместе с Windows и работать без вашего вмешательства. При отказе от установки сервиса запускать Serv-U вам каждый раз придется вручную.
? Возможность анонимного доступа к вашему серверу. Тут решать вам – готовы ли вы открыть ваши закрома всем желающим, либо ограничитесь узким кругом пользователей, каждый из которых будет иметь свой собственный логин и пароль. Видимо, на первых порах лучше выбрать второй вариант – так безопаснее.
При запрете анонимного доступа программа тут же предложит вам создать первую учетную запись – аккаунт. Он состоит из имени пользователя (логина) и пароля – их вы и введете в последующих окнах.
? В следующем окне вам предложат указать «Домашнюю» папку, в которую будет попадать пользователь при входе на сервер. Лучше выделить для этого специальную папку в корневом каталоге жесткого диска – например, C:FTP, но можно указать уже существующую. Крайне желательно создать в этой папке еще несколько – для входящих и исходящих файлов.
Например:
C:FTPUPLOAD
C:FTPDownload
В дальнейшем вам могут понадобиться и еще папки – для каждого пользователя. Но главное – все они должны располагаться в «корневой», главной папке – C:FTP
? Следующее окно спросит вас, хотите ли вы «запереть» пользователя в стартовой папке. При положительном ответе выйти за ее пределы ваш гость не сможет (и это правильно – незачем ему разгуливать по вашему компьютеру).
? Мастера позволит вам установить для данного пользователя уровень доступа.
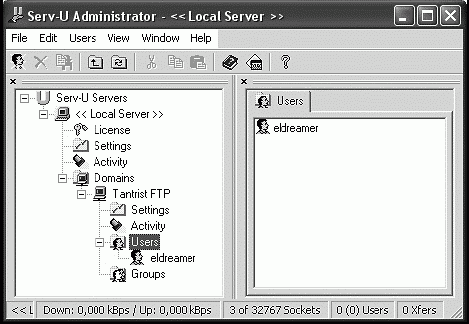
Интерфейс Serv-U
В дереве (системной области) должен появиться значок программы – он похож на латинскую букву U.
Если этот «бублик» зеленого цвета не перечеркнут – значит, программа успешно запустилась и работает, связь с Интернетом установлена. Но даже в этом случае мы с вами прошли только половину пути – нам необходимо подкрутить в программе еще кое-какие винтики и гаечки.
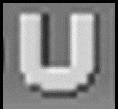
Значок Serv-U
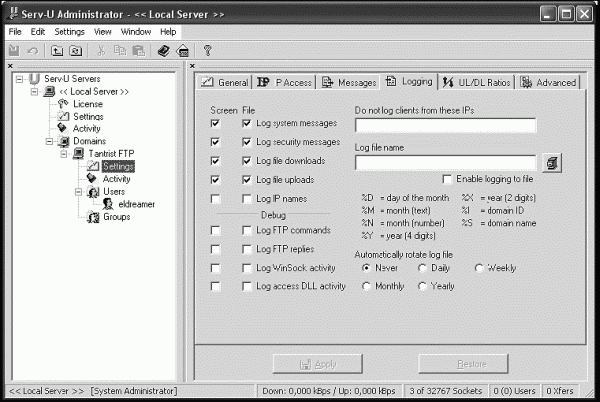
Меню Settings
Вернемся в главное меню программы и посмотрим на «дерево» настроек в левой части панели. Если мы правильно прошли все первоначальные процедуры настройки с помощью Мастера, у нас должны появиться новые записи в меню Domains (серверы) и Users (пользователи).
Обратимся сначала к настройкам нашего сервера, щелкнув по его имени в меню Domains. В правой части окна откроются несколько новых меню:
? General – здесь вы можете добавить в вашу «сетевую» папку ссылки на папки и файлы, расположенные на других участках жесткого диска. Сами папки при этом не перемещаются. А кроме того – можно ограничить количество пользователей, одновременно допускаемых к вашему серверу.
? IP Access – здесь находится черный и белый список IP-адресов.
? Messages – стандартные текстовые сообщения, которые будут продемонстрированы гостю вашего сервера.
? Logging – настройка текстовых отчетов.
? ULDL Ratios – соотношение принятых и переданных файлов. Этот пункт позволяет ограничить амбиции тех, кто стремится скачать весь ваш компьютер, не «заливая» ничего взамен.
? Advanced – настройки для опытных пользователей.
На первых порах можно оставить все как есть. А вот к меню Users, где хранятся настройки для каждого пользователя вашего сервера, надо отнестись серьезнее:
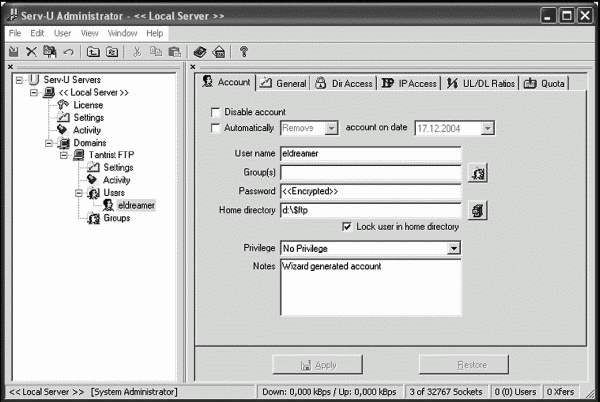
Меню Users
? Account – здесь вы найдете все настройки, которые вы уже ввели с помощью Мастера, плюс еще несколько новых. Например, вы можете задать время жизни каждой учетной записи, по истечении которой аккаунт автоматически аннулируется.
? General – основные настройки аккаунта – в том числе «скоростные» параметры.
? Dir Access – управление папками и доступом к ним. Вы можете добавить в этот список не только стартовую папку, но и другие – при этом для каждой папки можно установить уровень доступа: разрешить только чтение файлов или еще и их изменение, удаление и переименование.
? IP Access.
? ULDL Ratios – настройки в этих разделах практически идентичны тем, что мы видели в разделе Domains. Только на этот раз – на уровне отдельного пользователя.
? Quota – квота на закачку файлов.
Для добавления новых пользователей достаточно просто щелкнуть правой кнопкой мышки по меню Users.
Более 800 000 книг и аудиокниг! 📚
Получи 2 месяца Литрес Подписки в подарок и наслаждайся неограниченным чтением
ПОЛУЧИТЬ ПОДАРОК