Настраиваем свойства соединения
Настраиваем свойства соединения
Щелкнем правой кнопкой мыши в верхней рамке окна клиента и выберем пункт Options. Также вы можете щелкнуть левой кнопкой мыши в левом верхнем углу окна или просто нажать клавишу <F8>, эффект будет такой же — на экране появится всплывающее меню, в котором нужно выбрать пункт Options.
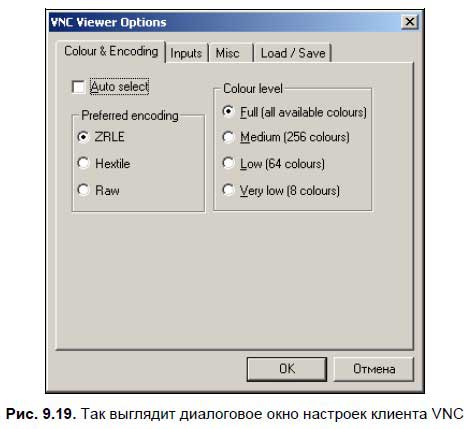
Диалоговое окно настроек клиента (рис. 9.19) состоит из четырех вкладок. В нем достаточно опций для того, чтобы сделать вашу работу с программой удобнее и приятней. Помимо описания самих опций я буду сообщать их названия, которые можно использовать в настроечном файле. Таким образом, настроив программу как вам нужно, на последней вкладке вы сможете сохранить все это в файле с расширением vnc. Этот файл можно потом изменять из самой программы, редактировать в обычном текстовом редакторе и даже использовать для запуска клиента.
Вкладка Colour & Encoding
Рассмотренные в этом разделе опции вкладки Colour & Encoding (Цвет /Сжатие данных) представлены на рис. 9.19.
? Auto select (Автоматический выбор), аргумент командной строки:
AutoSelect=true/false.
Если установлен этот флажок, то клиент будет сам определять текущую скорость соединения и в зависимости от нее сообщать серверу, как сильно нужно сжимать данные перед отправкой в сеть. Если флажок Auto select не установлен, то у пользователя появляется возможность самому настроить степень сжатия данных перед отправкой в сеть. Есть три степени сжатия:
• ZRLE (аргумент командной строки: PreferredEncoding=ZRLE) — самое сильное сжатие, которое лучше всего подходит для модемного соединения. При этом процессор сервера нагружен больше, зато заметно снижается объем передаваемых данных;
• Hextile (аргумент командной строки: PreferredEncoding=Hextile) — средняя степень сжатия;
• Raw (PreferredEncoding=Raw) — данные передаются без сжатия. Применяется на скоростных линиях связи и меньше всего загружает процессор сервера.
? Colour level (Количество цветов).
Когда мы рассматривали особенности третьей версии Radmin, то выяснили, что размер снимка экрана зависит не только от его ширины и высоты, но и от количества цветов, которые могут отображать его пикселы. Мы можем сами настроить, насколько качественную картинку будем получать от сервера в зависимости от скорости нашего соединения. Это доступно в области Colour level, которую мы сейчас и рассмотрим:
• Full (all available colours) (Все возможные цвета), аргумент командной строки: FullColour=true/false. В этом случае сервер определяет, какое количество цветов установлено на его компьютере и передает нам картинку такого же качества. Этот вариант можно использовать на скоростных линиях связи, чтобы иметь самое лучшее качество изображения;
• Medium (256 colours) (Среднее качество — 256 цветов), аргумент командной строки: LowColourLevel=2. Если на удаленном компьютере установлено среднее (16 битов) или высокое (32 бита) качество цветопередачи, то картинка в окне программы-клиента будет иметь всего 256 цветов. Эта настройка никак не повлияет на цветопередачу удаленного компьютера, качество уменьшится только в окне клиента;
• Low (64 colours) (Низкое качество — 64 цвета), аргумент командной строки: LowColourLevel=1. Это еще меньшее качество изображения, но вполне приемлемое для того, чтобы разобрать содержимое картинки;
• Very low (8 colours) (Самое низкое качество — всего 8 цветов), аргумент командной строки: LowColourLevel=0. При таком количестве цветов можно запросто читать текст, но сложную картинку рассмотреть очень трудно. Восемь цветов используются для работы на модемном соединении, и только для того, чтобы быстро перейти к нужной экранной картинке. Потом качество цветопередачи можно увеличить, чтобы хорошенько изучить эту картинку.
Вкладка Inputs
Рассмотренные в этом разделе опции вкладки Inputs (Входы) представлены на рис. 9.20.
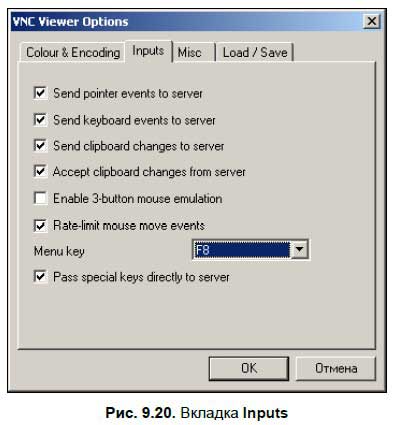
? Send pointer events to server (Отсылать на сервер сообщения мыши), аргумент командной строки: SendPointerEvents=true/false.
По умолчанию эта опция установлена, и все сообщения от мыши клиента (нажатия кнопок и перемещение курсора по рабочему столу) отсылаются серверу. Если эту опцию отключить и нажать кнопку OK, то сообщения от мыши больше отсылаться не будут, и пользователь из режима управления перейдет в режим просмотра.
? Send keyboard events to server (Отсылать на сервер нажатия клавиш клавиатуры), аргумент командной строки: SendKeyEvents=true/false.
По умолчанию эта опция тоже включена, если пользователь ее отключит, то не сможет вводить текст в окне удаленного компьютера. Иногда передача нажатий клавиш дает сбои в бесплатной версии VNC (у меня это проявлялось на нескольких компьютерах). В этом случае можно воспользоваться буфером обмена или экранной клавиатурой на стороне сервера, которая вызывается так: Пуск | Программы | Стандартные | Специальные возможности | Экранная клавиатура.
? Send clipboard changes to server (Отсылать все изменения буфера обмена на сервер), аргумент командной строки: SendCutText=true/false.
Установка этой опции способствует тому, что как только клиент поместит в свой буфер обмена новый текст, этот текст тут же перенесется на сервер и заменит собой содержимое буфера сервера. Это удобней, чем вручную пользоваться меню, как это сделано в программе Radmin.
? Accept clipboard changes from server (Принимать все изменения буфера обмена сервера), аргумент командной строки: AcceptcutText=true/faise.
При установке этой опции от сервера будут автоматически приниматься все изменения его буфера обмена и устанавливаться на компьютере клиента. Таким образом, если два клиента установят у себя эту и предыдущую опции, они смогут автоматически обмениваться содержимым буфера через сервер.
? Enable 3-button mouse emulation (Эмуляция трехкнопочной мыши), аргумент командной строки: Emulate3=true/false.
Если эта опция установлена, то при одновременном нажатии правой и левой кнопок мыши сервер интерпретирует это как нажатие средней кнопки трехкнопочной мыши.
? Rate-limit mouse move events (Ограничить количество сообщений, передаваемых при перемещении мыши), аргумент командной строки:
PointerEventInterval=true/false.
Когда вы перемещаете мышь по своему экрану, на сервер отсылаются эти события в виде сообщений, что заставляет курсор мыши сервера тоже передвигаться. Однако если сообщения отсылать слишком часто, то можно нерационально использовать трафик, особенно на малоскоростных линиях. Поэтому при установке данной опции сообщения отсылаются реже, однако это приемлемо для нормальной работы.
? Menu key (Кнопка для вызова меню), аргумент командной строки:
MenuKey=F1/…/F12/.
По умолчанию для вызова настроечного меню, которое мы сейчас с вами рассматриваем, используется клавиша <F8>, именно она и назначается для этих целей после установки программы. Однако если она вас не совсем устраивает, например, если при нажатии этой клавиши на удаленном компьютере выполняется какое-то постороннее действие, то ее можно переназначить (от <F1> до <F12>). Можно вообще убрать эту горячую клавишу, если выбрать none. Тогда настроечное меню будет вызываться только по щелчку правой кнопкой мыши в верхней рамке окна программы.
? Pass special keys directly to server (Передавать нажатия специальных клавиш прямо на сервер), аргумент командной строки: DisableWinKeys= true/false.
Если эта опция установлена (DisableWinKeys=true), то все сочетания специальных клавиш, которые клиент будет использовать на своем компьютере, не будут отрабатывать по месту, а будут отсылаться на сервер. Однако может сложиться весьма интересная ситуация, когда вы находитесь в полноэкранном режиме, у вас отключена горячая клавиша <F8> для вызова меню и назначено передавать все специальные клавиши на сервер (DisableWinKeys=true). В этом случае вы не сможете вернуться к управлению своим собственным компьютером! Поэтому комбинация клавиш <Ctrl>+<Alt>+<Delete> никогда автоматически не передается на сервер, она всегда отрабатывается по месту. С ее помощью вы можете запустить диспетчер задач и завершить работу программы-клиента VNC.
Вкладка Misc
На вкладке Misc (Разное) представлены дополнительные возможности клиента VNC (рис. 9.21).
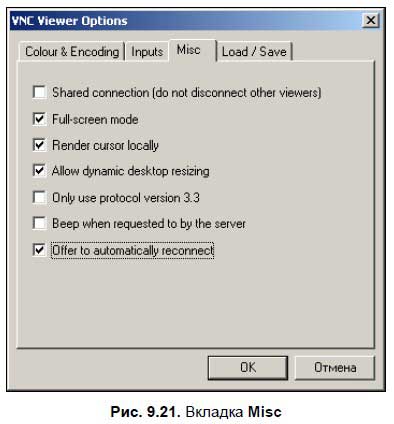
? Shared connection (do not disconnect other viewers) (Соединение с общим доступом (не отсоединять других клиентов)), аргумент командной строки:
Shared=true/false.
В бесплатной версии программы эта опция недоступна и всегда выключена. В платных же версиях она работает следующим образом: если опция установлена, то при подключении к серверу нового клиента все остальные клиенты сохраняют свои соединения, если же опция снята, то все подключенные ранее клиенты закрывают свои соединения с сервером. Однако такой вид управления возможен только в том случае, если в настройках сервера на вкладке Sharing (Общий доступ) установлена опция Use client’s preferred sharing setting (Использовать настройки клиентов). В противном случае за то, как будет происходить подключение нового клиента, отвечает сам сервер.
? Full-screen mode (Полноэкранный режим), аргумент командной строки:
FullScreen=true/false.
Если эта опция включена, то клиент переходит в режим работы, при котором его окно развернуто на весь экран и не имеет рамки. В этом случае вы не сможете добраться до меню настроек с помощью правой кнопки мыши, поскольку верхняя рамка окна уже отсутствует. Зато можно воспользоваться горячей клавишей <F8>. Полноэкранный режим очень удобен тем, что возникает иллюзия реального присутствия за удаленным компьютером. Однако иллюзия возникает только тогда, когда разрешение вашего экрана совпадает с разрешением экрана того компьютера. Если же у вас разрешение больше, то вы видите экран удаленного компьютера в черной рамке. Если же разрешение удаленного компьютера больше чем вашего, то вы видите только часть его экрана, но при движении указателя мыши за пределы экрана становятся видны его скрытые части.
Примечание
Кстати говоря, в Radmin есть одно существенное преимущество — при повторном нажатии клавиши <F12> окно клиента переходит в полноэкранный режим. Это очень удобно, если вам нужно часто изменять режим экрана. В VNC для этого нужно сначала нажать клавишу <F8>, а потом установить (или снять) флажок Full-screen mode, т. е. вся операция состоит из двух действий, и при частом повторении возникают неудобства.
? Render cursor locally (Представлять курсор сервера локально), аргумент командной строки: UseLocalCursor=true/false.
По мере того как пользователь перемещает курсор мыши по своему экрану, сообщения передаются на сервер, и курсор мыши сервера тоже занимает соответствующее положение. Другими словами, мышка сервера всегда догоняет мышку клиента, и для этого на удаленный компьютер постоянно отсылаются все новые и новые координаты. При низкоскоростной модемной связи очень важно не делать этого слишком часто, чтобы не забивать и так слабый трафик. При установке данной опции сообщения о движении мыши клиента отсылаются на сервер гораздо реже. Если же опция снята, то в верхнем углу курсора мыши появляется черная точка. Частые отсылки вполне допустимы при высокоскоростной связи.
Примечание
Есть еще одна интересная особенность программы VNC — если на удаленном компьютере изменить внешний вид указателя мыши, то новый указатель отобразится в окне просмотра. Этот нехитрый прием начал использоваться только в третьей версии Radmin.
? Allow dynamic desktop resizing (Можно динамически изменять разрешение рабочего стола), аргумент командной строки: UseDesktopResize= true/false.
Если эта опция включена, то вы можете изменить разрешение рабочего стола удаленного компьютера, и при этом ваше соединение не закроется. В противном случае соединение будет закрыто, и у вас на экране откроется диалоговое окно, предлагающее подключиться повторно. Когда вы снова подключитесь, то увидите рабочий стол удаленного компьютера уже с другим разрешением. Снимать эту опцию нет никакого смысла, если, конечно, при изменении размеров экрана удаленного компьютера в окне программы-клиента не возникает никаких искажений.
? Only use protocol version 3.3 (Использовать только протокол 3.3), аргумент командной строки: Protocol3.3=true/false.
Как уже отмечалось, программа VNC может работать по двум протоколам: старому версии 3.3 и новому 3.7. Старый протокол поддерживает только основные функции, в то время как новый имеет в своем арсенале дополнительные возможности. Однако мы можем подключиться к серверу стороннего производителя, который поддерживает только протокол 3.3, и для нормальной работы с этим сервером нам нужно установить эту опцию.
? Beep when requested to by the server (Подать звуковой сигнал, когда сервер попросит), аргумент командной строки: AcceptBell=true/false.
По умолчанию клиент VNC воспроизводит звуковой сигнал всякий раз, когда сервер посылает ему сообщение сделать это. Подача звукового сигнала может быть связана с разными событиями, например, с подключением к серверу новых клиентов[4]. Так вот, если снять этот флажок, то клиент будет игнорировать все сообщения от сервера насчет подачи звукового сигнала.
? Offer to automatically reconnect (Предлагать автоматически соединяться вновь), аргумент командной строки: AutoReconnect=true/false.
Если по каким-то непредвиденным причинам связь между клиентом и сервером оборвется (не забывайте, что Дудкин всегда может перерезать ножницами провод), то клиент выдаст на экран сообщение, предлагающее пользователю восстановить связь с тем же сервером, используя тот же пароль. Эта схема работает только в том случае, если соединение было налажено от клиента к серверу, а не в обратном направлении. Напомню, что сервер сам может подключиться к клиенту, если тот прослушивает порт.
Вкладка Load/Save
Вкладка Load/Save (Загрузить/Сохранить) состоит из двух областей (рис. 9.22).
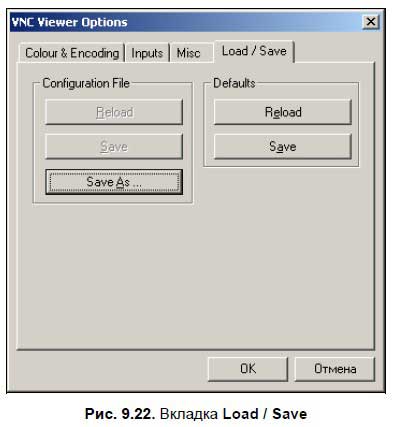
Первая область (Configuration File) позволяет сохранить текущие настройки клиента в конфигурационный файл с расширением vnc. О нем мы уже немножко говорили — это обычный настроечный файл, который можно редактировать в любом текстовом редакторе, например в Блокноте. Его примерное содержимое приведено в листинге 9.1.
Листинг 9.1. Пример конфигурационного файла
[Connection]
Host=172.16.35.124
Password=9a5f5cfd2fbab68f
[Options]
UseLocalCursor=1
UseDesktopResize=1
FullScreen=1
FullColour=1
LowColourLevel=1
PreferredEncoding=hextile
AutoSelect=1
Shared=0
SendPtrEvents=1
SendKeyEvents=1
SendCutText=1
AcceptCutText=1
DisableWinKeys=1
Emulate3=0
PointerEventInterval=0
Monitor=\.DISPLAY1
MenuKey=F8
AutoReconnect=1
Обратите внимание, что все параметры разбиты на группы. Например, в группе Connection (Соединение) хранится IP-адрес удаленного сервера и пароль к нему, причем пароль записан в зашифрованном виде. В группе Options (Опции) находятся дополнительные опции, которые мы с вами уже рассмотрели, — помните, для каждой опции мы приводили ее аргумент командной строки. Именно эти параметры и находятся в данной группе. Здесь вы можете вручную изменить их значения и сохранить в файле. Это возымеет тот же эффект, что и визуальное редактирование параметров в диалоговом окне конфигурирования. Если параметр имеет булев тип, т. е. может принимать значение 0 или 1, то 0 соответствует значению false (ложь), а 1 — true (правда).
Внимание!
Не пытайтесь изменить параметр Password (Пароль), потому что он записан в зашифрованном виде, чтобы никакой хакер-самоучка или случайный прохожий не смог его подсмотреть.
Кроме того, что файл с расширением vnc можно редактировать, его еще можно запускать на выполнение. Если вы сделаете на нем двойной щелчок левой кнопкой мыши, то запустится программа-клиент VNC именно с теми параметрами, которые определены в этом настроечном файле. Поэтому в своем арсенале вы можете хранить несколько файлов, каждый из которых будет сориентирован на подключение к определенному компьютеру — т. е. иметь нужный IP-адрес и свои уникальные настройки.
Вторая область текущей вкладки (Default) хранит так называемые настройки по умолчанию. Это значит, что если вы запускаете программу-клиент саму по себе, а не с помощью настроечного файла, то в ней устанавливаются именно эти настройки. Настройки по умолчанию хранятся не в файле, а в системном реестре Windows, который можно посмотреть и отредактировать с помощью программы regedit.exe. Однако делать это рекомендуется только достаточно подготовленным пользователям, потому что в системном реестре хранятся настройки всех программ и даже самой операционной системы. Если вы по неосторожности что-то там нарушите, то последствия могут быть не только ужасающими, но и, как говорит Вова Дудкин, катастрофическими!
Теперь подробнее рассмотрим все опции вкладки Load/Save.
? Область Configuration File (Настроечный файл):
• Reload (Загрузить вновь) — если вы запустили клиент с помощью настроечного файла, а потом слегка перенастроили его, то вернуть первоначальные настройки можно, нажав на эту кнопку;
• Save (Сохранить) — опять тот же случай — вы запустили клиент с помощью настроечного файла. Если в ходе работы вы изменили настройки и решили их сохранить, то, нажав на эту кнопку, вы запишете их в тот же настроечный файл;
• Save As (Сохранить как) — настройки можно сохранить в новом файле. При этом открывается диалоговое окно Сохранить файл, в котором нужно указать название этого файла и его местоположение на диске.
? Область Defaults (Настройки по умолчанию):
• Reload — загружаем настройки по умолчанию из реестра. Если перед этим мы уже успели перенастроить клиент, то его настройки примут первоначальные значения;
• Save — сохранить новые настройки в реестре как настройки по умолчанию для всех последующих запусков клиента VNC.
Весь список настроек можно узнать, если запустить программу в режиме командной строки с параметром — help, т. е. так: vncviewer.exe — help. Также вы можете изменить параметры, записанные в системном реестре по адресу
HKEY CURRENT USERSoftwareRealVNCVNCViewer4.
Больше книг — больше знаний!
Заберите 30% скидку новым пользователям на все книги Литрес с нашим промокодом
ПОЛУЧИТЬ СКИДКУДанный текст является ознакомительным фрагментом.