Глава 5 Настраиваем рабочий стол
Глава 5
Настраиваем рабочий стол
Рабочий стол — это виртуальное пространство монитора, на котором отображаются значки программ, рабочих папок и файлов документов, необходимые пользователю для быстрого доступа. По сути, это — ваше личное рабочее место, которое можно настроить таким образом, чтобы оно было функциональным, удобным и приятным глазу. На рабочем столе могут размещаться различные элементы: папки, ярлыки, значки, файлы и т. д.
Итак, давайте же разберемся, как настроить рабочий стол.
Щелкните правой кнопкой мыши на свободном месте рабочего стола — откроется контекстное меню. Здесь, в разделе «Вид» вы можете настроить размер значков, которые будут располагаться на рабочем столе.
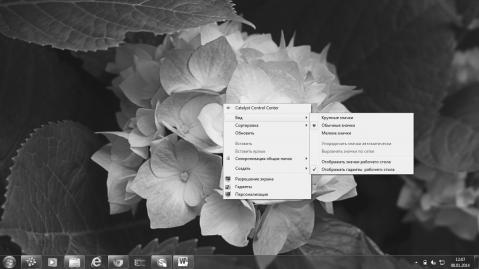
Раздел «Сортировка» позволяет вам упорядочить значки на рабочем столе — это особенно важно в тех случаях, когда значков и программ на рабочий стол вынесено много. Заметим, что кнопка «Сортировка» позволяет устанавливать в каком порядке значки будут располагаться (начало рабочего стола — верхний левый угол экрана).
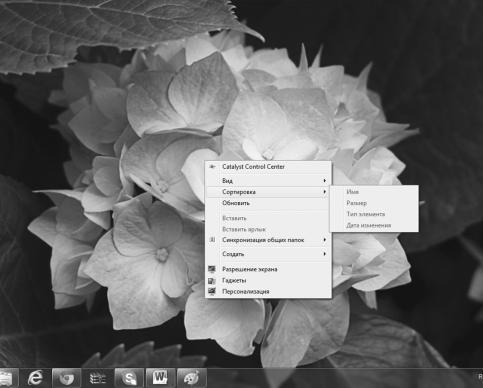
Выбрав раздел «Создать», вы можете создать на рабочем столе файл, папку или какой-нибудь документ.
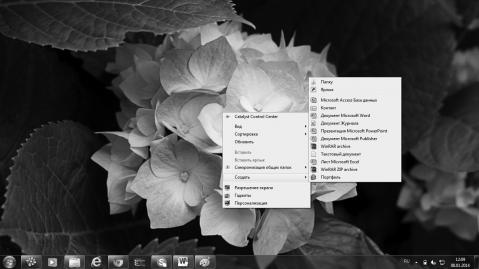
Здесь же располагается опция «Вставить» даст вам возможность разместить ранее скопированный файл на рабочем столе.
В разделе «Разрешение экрана» вы можете задать разрешение экрана. На любом компьютере по умолчанию установлены оптимальные настройки экрана (ищите надпись «рекомендуемое» рядом со значением разрешения экрана). Для монитора 17 дюймов оптимальное разрешение — 1024х768, для монитора 19 дюймов — 1280х1024 или 1400х1050.
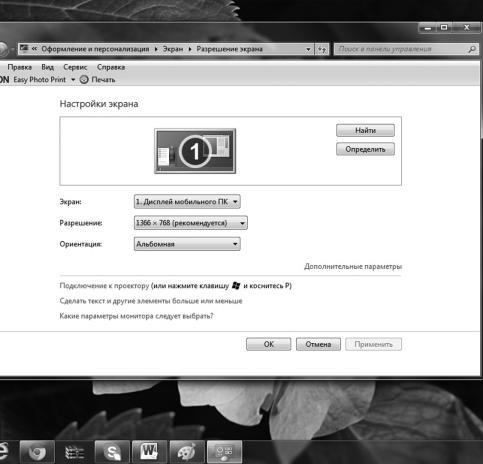
Кроме этого, можно увеличить размер текста и других элементов экрана. Это необходимо для людей, которые плохо видят. Нажмите на ссылку «Сделать текст и другие элементы больше или меньше» и задайте пропорцию увеличения элементов. Нажмите кнопку «Применить» — после этого система попросит вас выйти из учетной записи и снова войти, после вашего нового входа значки и текст увеличатся или уменьшатся.
В разделе «Персонализация» вы можете сменить тему оформления меню рабочего стола и папок компьютера.
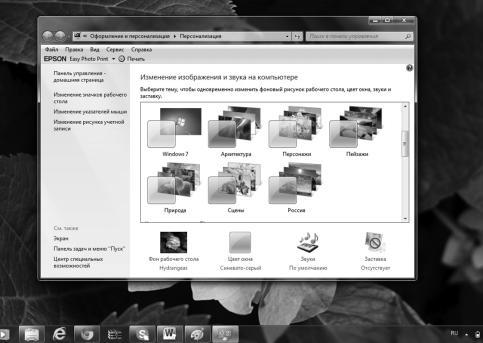
Тема рабочего стола — это фоновый рисунок (картинка), набор звуков, значков и других элементов, используемых для настройки вида рабочего стола одним щелчком мыши. Наведите курсор на понравившуюся вам тему, щелкните по ней левой кнопкой мыши, и после нажатия на кнопку «Применить» выбранный вами вариант сразу отобразится на вашем рабочем столе.
Вкладка «Рабочий стол» дает возможность поменять фоновый рисунок (картинку, обои) в заданной теме. Картинку вы всегда можете выбрать из предложенного набора. Впрочем, если вы хотите поставить на заставку свое фото или фото своих детей, домашних любимцев или внуков — это также реально выполнить! Для этого щелкните мышкой по кнопке «Обзор», что позволит вам получить доступ к собственным файлам. Выберите нужную вам картинку. После того как в поле «Имя файла» появится наименование вашего объекта, нажмите «Открыть». В опции «Расположение» задайте расположение картинки, выбрав один из предложенных вам вариантов: по центру, замостить, растянуть.
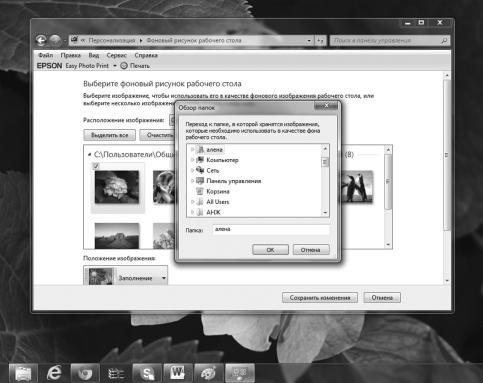
Если вы любите «чистый» рабочий стол, то в списке тем выберите «Нет» и в опции «Цвет» подберите цвет для фона рабочего стола.
Не выходя из вкладки «Рабочий стол», нажмите «Настройки рабочего стола». После этого ваш компьютер откроет окно «Элементы рабочего стола» — чтобы настроить стол вам необходимо выбрать вкладку «Общие». Что нам это дает?
В открывшемся окне можно включить и выключить системные значки (это делается, когда вы ставите или снимаете соответствующие галочки). При желании можно сменить графическое изображение значков при помощи кнопки «Сменить значок». В нижней части окна можно настроить автоматическое управление очисткой рабочего стола от неиспользуемых элементов. Если у вас нет в этом необходимости, то просто не ставьте галочку в поле управления опцией.
Если вместо фонового рисунка вы хотите видеть на вашем рабочем столе страницу из интернета, то перейдите к вкладке «Веб». А чтобы запретить изменение и перемещение элементов рабочего стола поставьте галочку в поле управления опцией «Закрепить элементы рабочего стола». Сохраните изменения с помощью кнопки «ОК».
Также во вкладке меню есть галочки на пунктах «Отображать значки рабочего экрана» и «Отображать гаджеты рабочего экрана». Устанавливая и снимая их, вы можете сделать ваш экран чистым.
На рабочем столе всегда размещается корзина. В нее попадают все данные, которые вы хотите удалить с компьютера. Корзина — это промежуточная стадия удаления, все попадающие в нее элементы вы можете безвозвратно удалить или восстановить.
Что еще есть на экране компьютера? Например, панель задач. Она располагается в нижней части экрана и на ней находится кнопка «ПУСК» (или заначек Windows) — как правило в левом нижнем угле экрана, и дата и время — в правом нижнем угле экрана.
Если вы нажмете на дату или время, откроется календарь. Здесь мы можем настроить дату и время, можем установить дополнительные часы или изменить часовой пояс.
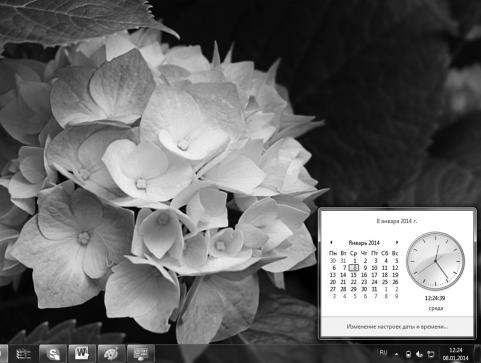
Языковая панель позволяет переключить язык ввода с клавиатуры. Как это сделать мы уже говорили, но можем повторить еще раз — можно щелкнуть мышкой по панели, а можно воспользоваться клавиатурой.
Помните, что на вашей клавиатуре расположены кнопки, на которых обозначены буквы на русском и английском алфавитах. В зависимости от того, какой язык сейчас выбран в языковой панели, при нажатии на клавишу клавиатуры будет писать русский или английский символ. Переключать язык можно, нажимая на кнопки клавиатуры. Одновременно нажмите Alt+Shift.
Рядом с часами и датой располагается и значок батареи (если мы говорим о ноутбуке) — он показывает уровень заряда. Щелкнув на него можно получить дополнительную информацию о заряде и настроить яркость экрана.

Помните, что для проведения любых операций по выбору конкретных опций нам нужно жать на левую кнопку мышки. Когда открываются окна контекстного меню, мы видим набор опций, которые можем изменять. Для того, чтобы включить или отключить ту или иную опцию, нужно установить или снять с ней рядом галочку.
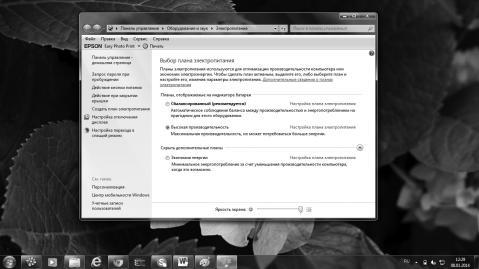
Также обратите внимание на то, что если на вашем контекстном меню какая-то опция показана серым цветом, значит сейчас она неактивна, и на нее нельзя влиять.
И еще несколько полезных советов, следование которым позволит вам облегчить свою работу на ПК.
Как мы уже говорили — на вашем рабочем столе располагаются разные программы. Здесь лучше всего размещать ярлыки программ, а не сами программы. В чем разница? Уточним, что ярлык — это не непосредственно сама программа, а только ссылка на нее. Нажав на ярлык, вы точно также откроете необходимую программу, и если вы случайно удалите значок ярлыка, то программа останется незатронутой, и потом вы сможете создать для нее новый ярлык. Он еще нужен для того, чтобы избежать перегрузки того локального диска, на котором расположена операционная система вашего компьютера. Т. е. все программы и рабочие файлы вы можете хранить на других локальных дисках, а управлять ими через ярлыки, расположенные на вашем рабочем столе.
Чтобы создать ярлык, щелкните правой кнопкой мыши по нужной папке или программе, в открывшемся меню выберите «Создать ярлык» и щелкните левой кнопкой мыши. Теперь значок ярлыка перенесите на рабочий стол.
Как мы уже говорили, фоном рабочего стола вы можете сделать любую свою фотографию или картинку. Можно сделать это через вкладку «Персонализация», а можно и другим способом. Для этого откройте нужную вам фотографию, дважды щелкнув по ней левой кнопкой мыши, затем правой кнопкой мыши щелкните по полю фотографии, и в открывшемся меню выберите «Сделать фоном рабочего стола».
Лето — время эзотерики и психологии! ☀️
Получи книгу в подарок из специальной подборки по эзотерике и психологии. И скидку 20% на все книги Литрес
ПОЛУЧИТЬ СКИДКУДанный текст является ознакомительным фрагментом.