Рабочий стол
Рабочий стол
Сегодня каждая операционная система, оснащенная графическим интерфейсом (то есть способная работать с окнами), включает такой важный элемент, как Рабочий стол. Если говорить простым языком, то Рабочий стол – это то, что находится за всеми окнами.
На Рабочий стол (рис. 10.1) можно устанавливать какой-либо рисунок.
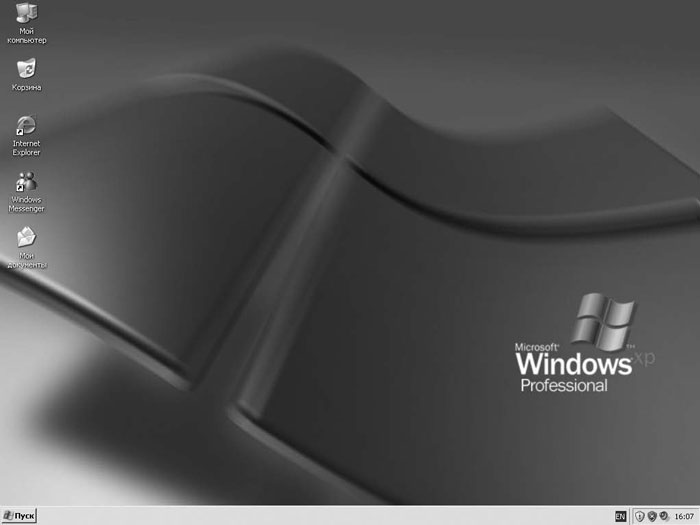
Рис. 10.1. Рабочий стол в Windows XP и Панель задач внизу
На Рабочем столе располагаются значки, а также Панель задач. Значки предназначены для быстрого доступа к программам и содержимому вашего жесткого диска. Вы сами определяете их число и расположение. Некоторые из них находятся на Рабочем столе постоянно. Чаще всего это Мой компьютер и Корзина. Они предназначены для работы с файлами и папками, подробнее о которых речь пойдет в следующей главе. Все остальные – это ярлыки или отдельные файлы (либо папки).
Ярлык – это ссылка на файл или папку. То есть он вызывает нужную программу или открывает нужный документ, но при этом не является ими самими. Как правило, для работы программ необходимы дополнительные файлы. Располагать приложения на Рабочем столе не принято. Обычно их записывают на жест кий диск, а на Рабочий стол помещают ярлык. Дважды щелкнув на нем кнопкой мыши, вы запустите то, что нужно.
Распознать ярлык просто. Слева внизу его значок имеет небольшую стрелку, тогда как у значка файла ее нет (рис. 10.2).
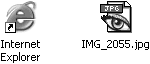
Рис. 10.2. Значок ярлыка (слева), указывающего на программу, и значок файла с рисунком (справа)
Настроить расположение значков на Рабочем столе можно через контекстное меню, вызываемое щелчком правой кнопки мыши на свободной области. Нам потребуется первый пункт Упорядочить значки. При наведении на него указателя мыши откроется подменю, разделенное на три группы (рис. 10.3).
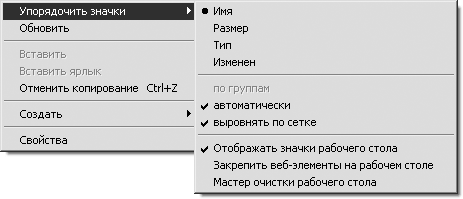
Рис. 10.3. Настройка расположения значков на Рабочем столе
Первая содержит пункты Имя, Размер, Тип и Изменен. При выборе одного из них значки на Рабочем столе будут отсортированы по указанному признаку: по имени, размеру, типу (то есть по расширению файла (подробнее о расширениях файлов читайте в следующей главе)) или по дате последнего изменения, которая иногда совпадает с датой создания.
Следующие три пункта отвечают за выравнивание значков. Если выбран пункт автоматически, то они всегда будут расположены один под одним и рядом друг с другом. Если это свойство неактивно, то значок всегда возвращается в то место, которое предусмотрено Windows. В противном случае вы можете переместить значок в любую часть Рабочего стола. Если выбрать пункт выровнять по сетке, Рабочий стол условно разбивается на небольшие квадраты, куда и помещаются значки. Это помогает располагать их по одной линии.
Из трех последних пунктов наиболее полезен первый. После снятия с него флажка все значки пропадут. Так что если вам когда-нибудь по требуется чистый Рабочий стол, воспользуйтесь этой возможностью. Как выглядит выравнивание значков на практике, показано в видеоуроке «Урок 10.1. Выравнивание значков на Рабочем столе».
Изменить настройки Рабочего стола можно, щелкнув кнопкой мыши на пункте Свойства контекстного меню, изображенного на рис. 10.3.
После этого появится окно, показанное на рис. 10.4.
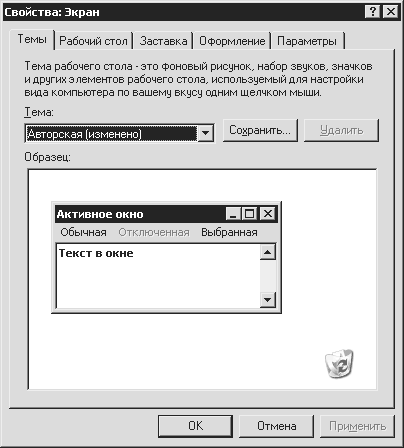
Рис. 10.4. Свойства оформления Windows XP
Оно отвечает не только за параметры Рабочего стола, но и за оформление окон, работу монитора и видеокарты (о них пойдет речь в гл. 13).
Настройки Рабочего стола находятся на одноименной вкладке (рис. 10.5).
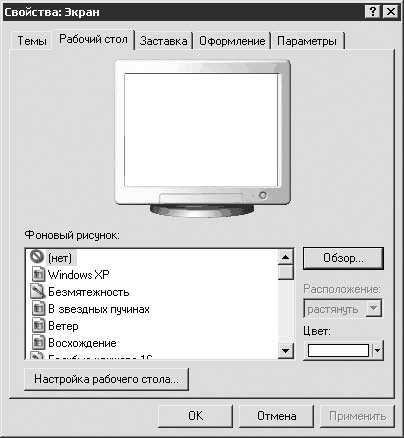
Рис. 10.5. Вкладка Рабочий стол
Здесь можно задать фоновый рисунок, который будет виден, если свернуть все окна. Список доступных картинок расположен в нижней левой части окна. Как только вы выберете один из них, он появится на экране изображенного в центре окна монитора.
Доступны также различные параметры расположения рисунка. Они задаются с помощью раскрывающегося списка Расположение. Вы можете выбрать следующие значения:
• растянуть – если размер рисунка не совпадает с размером экрана, то картинка будет растянута. Однако при этом рисунок может исказиться либо снизится его качество;
• замостить – размножает рисунок по вертикали и горизонтали. Это делается, если требуется закрасить экран сплошной текстурой, например под дерево. Когда картинка хорошо стыкуется по своим границам, кажется, что на фоне один сплошной рисунок;
• по центру – располагает рисунок без каких-либо искажений по центру. Если размеры картинки меньше экрана, остальная часть будет закрашена в выбранный вами цвет Рабочего стола.
Вы также можете сделать фоном выбранный рисунок, например фотографию любимого человека, красивый пейзаж или просто понравившуюся картинку. Для этого требуется нажать кнопку Обзор, после чего появится окно открытия файла. Оно является модальным по отношению к основному окну. Теперь вам необходимо лишь найти нужный файл на жестком диске. Как это сделать, описывается в следующей главе.
На рассматриваемой вкладке также доступно изменение цвета фона Рабочего стола (рис. 10.6).
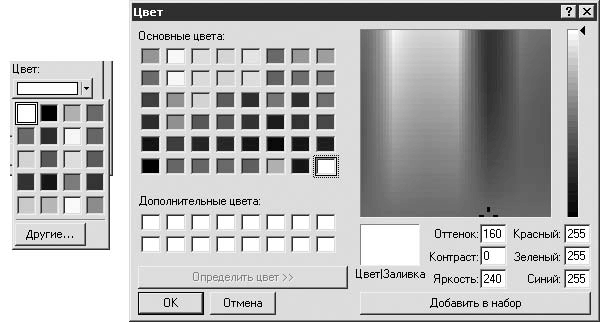
Рис. 10.6. Выбор цвета для Рабочего стола
Можно выбрать один из предусмотренных цветов либо задать его самостоятельно, нажав кнопку Другие. В этом случае появится окно с большим числом цветов. Если они не подходят, в правой части окна с помощью ползунков подберите необходимый оттенок или введите нужные значения самостоятельно в текстовые поля внизу[19]. Кстати, окно выбора цвета является модальным, то есть, пока вы его не закроете, другие настройки Рабочего стола изменять будет нельзя.
Для изменения доступны некоторые другие свойства Рабочего стола. При нажатии кнопки Настройка рабочего стола появится окно Элементы рабочего стола (рис. 10.7).
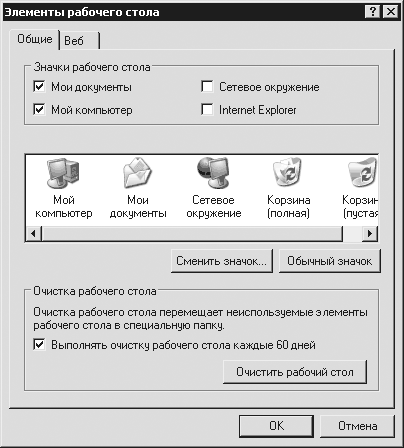
Рис. 10.7. Настройка элементов Рабочего стола
Вы можете задать параметры отображения основных значков на Рабочем столе.
В частности, речь идет о следующих:
• Мои документы;
• Мой компьютер;
• Сетевое окружение;
• Internet Explorer.
Если вы хотите, чтобы какой-либо из них присутствовал на Рабочем столе, установите флажок напротив нужного пункта в области Значки рабочего стола. Ниже расположены их изображения. При необходимости можно задать собственные значки. Для этого выделите щелчком кнопки мыши нужный вам значок, а затем нажмите кнопку Сменить значок. Появится окно открытия файла, также как в случае изменения фона Рабочего стола. Найдите на жестком диске значок, который вы хотите использовать. Если необходимо вернуть стандартный, нажмите кнопку Обычный значок. Как происходит смена фона Рабочего стола, а также изменение значков показано в видеоролике «Урок 10.2. Изменение настроек Рабочего стола».
Нижняя область окна содержит параметры очистки Рабочего стола. Очистка предназначена для перемещения менее используемых ярлыков в специальную папку на жестком диске, чтобы они не мешали вам работать. Ведь, когда на Рабочем столе много всяких значков, найти необходимый довольно сложно. Если установлен соответствующий флажок, очистка будет автоматически производиться каждые 60 дней. Вы также можете ее ускорить, нажав кнопку Очистить рабочий стол.
На вкладке Веб находятся параметры настройки отображения веб-страниц на Рабочем столе. Это оставляю вам на самостоятельное изучение и перехожу к Панели задач.
Больше книг — больше знаний!
Заберите 20% скидку на все книги Литрес с нашим промокодом
ПОЛУЧИТЬ СКИДКУДанный текст является ознакомительным фрагментом.