НАСТРАИВАЕМ WINDOWS
НАСТРАИВАЕМ WINDOWS
Подкручивание, подвинчивание (а то и перевинчивание) всевозможных программных «гаек» в Windows Vista – процесс столь же увлекательный, сколь и длительный. Им можно заниматься годами – или не заниматься вообще…
Все настройки Windows можно условно разделить на следующие группы:
? Функциональные, необходимые для нормальной работы всей системы. В первую очередь, это настройка соединения с Интернетом, правильного режима работы видеоплаты и монитора, а также системы безопасности.
? «Персонализация» – подгонка внешнего вида и оформления Windows под ваши вкусы и потребности.
? «Тюнинг» – тонкая настройка системы, предназначенная для оптимизации производительности.
? «Твикинг» – «хакерская» настройка скрытых параметров Windows, куда вообще-то простым пользователям вход строго воспрещен. Обычно для этого используются не стандартные программы и инструменты, а специальные утилиты-«твикеры».
По вполне понятным причинам мы с вами остановимся лишь на первых двух категориях: для «тюнинга» необходим опыт, а польза от «твикинга» в случае с Vista вообще сомнительна.
Итак, займемся функциональной «подгонкой» операционной системы и ее «персонализацией»: все необходимые инструменты для этого вы можете найти в специальном настроечном разделе, который называется Панелью управления. Ссылку на Панель можно найти как в меню Пуск, так и в папке Мой компьютер.
Кстати, чтобы поместить значок Панели управления на Рабочий стол, зайдите в меню Пуск, щелкните по ссылке на Панель правой кнопкой мышки и выберите команду Отображать на Рабочем столе.
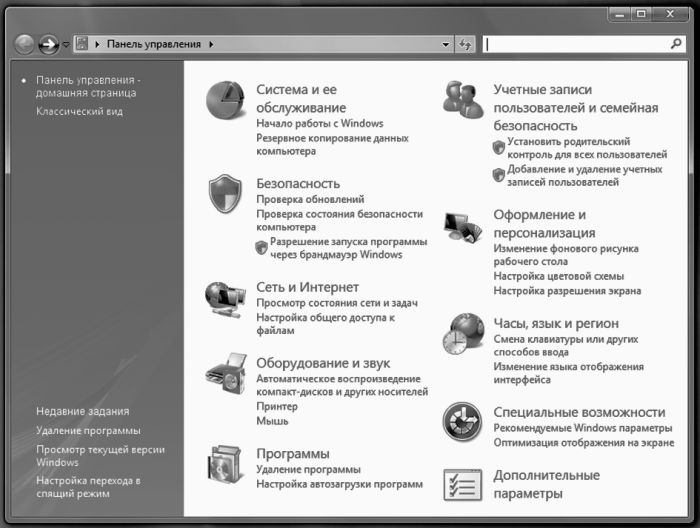
Панель управления – своего рода «контрольный центр» вашей ОС, с помощью которого вы можете изменить все параметры Windows. С ней нам придется работать довольно часто, а потому, чтобы сэкономить время и силы, я предлагаю вам создать ее ярлык на Рабочем столе. Заодно и потренируетесь в создании ярлыков.
? Укажите курсором мышки на значок Панели управления в меню Пуск.
? Нажмите правую кнопку мышки и, не отпуская ее, «тащите» значок прямо на Рабочий стол.
? Теперь отпустите его и в открывшемся Контекстном меню выберите пункт Создать ярлык. Теперь на Рабочем столе у нас появился новый объект – Ярлык для Панели управления.
Теперь, щелкнув по этому Ярлыку или значку в папке Компьютер, мы увидим… А вот что мы увидим – это еще вопрос. Ведь, в отличие от своих предшественниц в ранних версиях Windows, Панель управления в Windows XP и Vista отличается редкостным двуличием.
Стандартный режим, Вид по категориям, рассчитан прежде всего на пользователей-новичков: все многочисленные средства управления Windows удачно разбросаны по группам:
Система и ее обслуживание. Здесь вы найдете ссылки на все основные настройки и инструменты: Диспетчер устройств, благодаря которому вы сможете изучить аппаратную «начинку» вашего компьютера, Центр автоматического обновления и Центр архивации и восстановления, управление индексированием информации и электропитанием…
Безопасность. Здесь находится «пульт управления» брандмауэром и Защитником Windows – эти программы охраняют ваш компьютер от вторжения непрошенных гостей, шпионских программ и – отчасти! – вирусов. Здесь же можно ограничить доступ к отдельным папкам диска для ваших детей.
Оформление и темы – настройка интерфейса Windows, оформления Рабочего стола, экранных тем и т. д.
Сеть и Интернет – настройка соединения с Интернетом, а также параметров локальной сети и Центра синхронизации (он отвечает за работу компьютера с мобильными устройствами – карманными компьютерами и коммуникаторами).
Оборудование и звук – почему предпочтение отдано именно звуку, не ясно, поскольку в этом разделе вы можете отрегулировать параметры практически всех внешних устройств: монитора, клавиатуры, мышки, принтера и сканера, модема и игровых контроллеров. Словом, всего того, что подключается к нашему компьютеру снаружи, через порт USB.
Программы. Установка и удаление программ, а также компонентов самой Windows, настройка Панели гаджетов и программ, установленных «по умолчанию» для воспроизведения различных файлов.
Учетные записи и семейная безопасность настройка многопользовательского режима работы Windows и управление пользовательскими конфигурациями.
Оформление и персонализация настройка Рабочего стола и его элементов, меню Пуск и боковой панели Windows, свойства папки, управление шрифтами…
Часы, язык и регион. Региональные настройки, связанные с языковыми параметрами системы, временем, раскладкой клавиатуры и т. д.
Специальные возможности – настройка системы для пользователей с ослабленным зрением, ограниченными двигательными возможностями и т. д.
Каждая категория такой Панели управления дает возможность выполнить сразу несколько операций в «пошаговом» режиме, что наверняка оценят начинающие пользователи. Однако опытные обладатели компьютеров, привыкшие к работе со старыми версиями Windows, возможно, предпочтут другой вид Панели управления – Классический. Здесь вы не встретите никаких категорий, а каждый «рычажок управления» обозначается отдельным значком. Переключить Панель управления в Классический режим можно, щелкнув по верхней строчке Навигационной панели в левой части экрана.
Помимо стандартных значков Windows, на Панели управления со временем могут появиться и другие – например, значки управления некоторыми программами и устройствами.
Более 800 000 книг и аудиокниг! 📚
Получи 2 месяца Литрес Подписки в подарок и наслаждайся неограниченным чтением
ПОЛУЧИТЬ ПОДАРОК