Система и ее обслуживание
Система и ее обслуживание
Этот раздел на Панели управления не случайно стоит первым – ведь именно здесь собраны все самые важные инструменты, которые относятся к управлению «железной» начинкой нашего компьютера: из каких именно комплектующих он собран, правильно ли они работают?
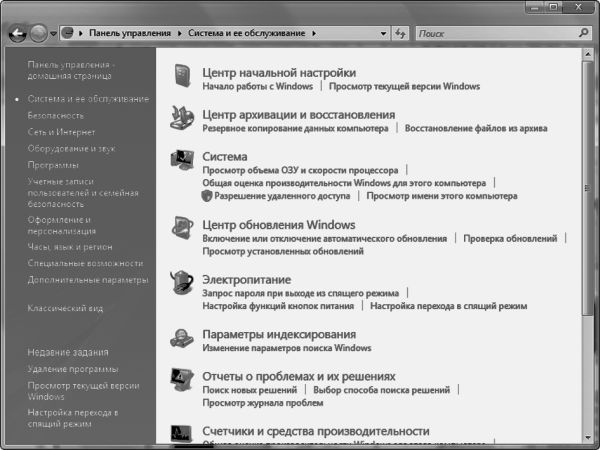
Вообще в разделе Система и ее обслуживание собраны ссылки на целую кучу инструментов, в том числе и тех, которые мы еще встретим в других категориях. Но мы разберем лишь самые важные из них – те, что понадобятся нам в первую очередь. Остальное вы сможете изучить и самостоятельно.
Центр начальной настройки
Эта панель – одна из фирменных изюминок Vista: она обязательно выскочит на экран при первой загрузке системы. Хотя функциональность этого «центра» под очень большим вопросом (примерно две трети иконок иначе как рекламным балластом не назовешь), здесь присутствуют несколько действительно важных значков, которые помогут нам произвести самые необходимые операции по настройке. И очень удобно, что не придется обшаривать все закоулки меню Пуск и прочих системных папок для того, чтобы их найти – здесь они собраны в одном месте:
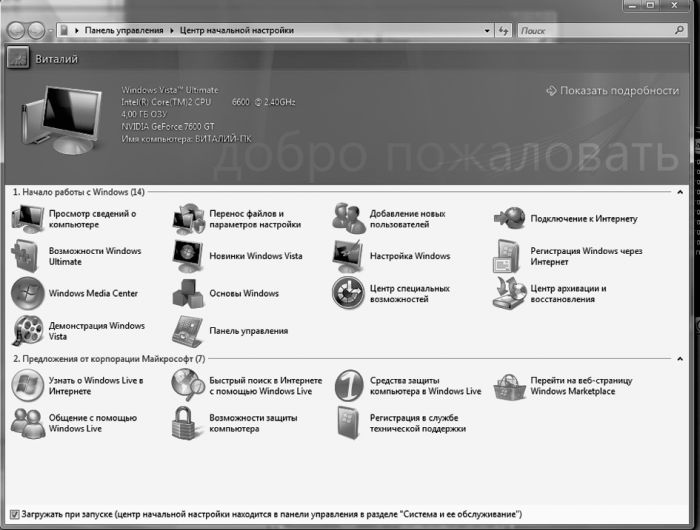
? Подключение к Интернету.
? Просмотр сведений о компьютере.
? Настройка (персонализация) Windows.
? Панель управления.
? Добавление новых пользователей.
? Центр архивации и восстановления.
Этих разделов нам с лихвой хватит для того, чтобы быстро «подстроить систему» сообразно своему вкусу… и реальной необходимости. Когда же Центр вам окончательно надоест, просто снимите «галочку» автозагрузки внизу окна.
Система
Основные сведения о компьютере
Уже первое, главное окно раздела покажет нам самые основные сведения о компьютере: какой у него процессор, на какой частоте работает, сколько памяти и какая именно установлена версия Windows. В нижней части окна должно появиться уведомление об активации вашей копии Windows и значок, свидетельствующий о «правильности» вашей копии.
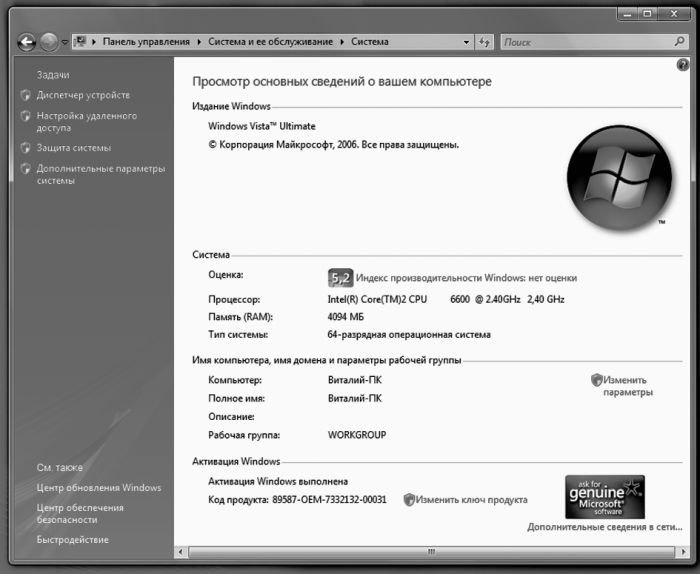
Windows активирована? Все в порядке? Теперь можно расслабиться и переключить внимание на что-нибудь другое. Например, на левую часть окна, где живут ссылки на другие полезные программы и инструменты, напрямую относящиеся к вашей системе.
Диспетчер устройств
Диспетчер устройств – главная база данных, в которой собрана информация обо всех наших «железяках». И не просто информация: с помощью Диспетчера мы можем управлять практически любыми устройствами, отключая и добавляя их по собственному желанию.
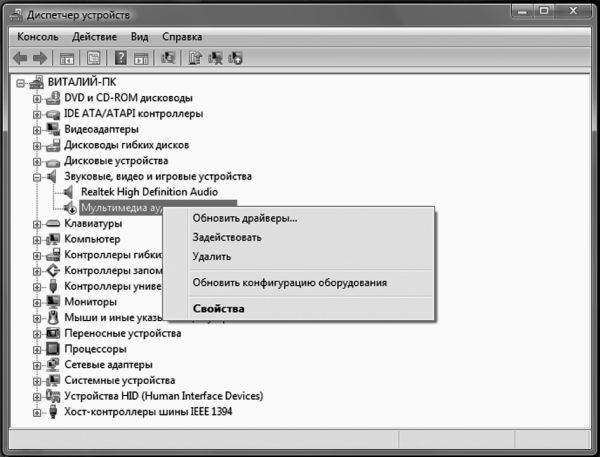
Перед вами раскинет свои развесистые ветви «дерево», в котором для каждой «железки» выделена специальная строчка. Точнее – лишь для той «железки», для работы с которой Windows необходимы специальные программы-посредники, «драйверы». Сведения о корпусе, вентиляторе и (чаще всего) блоке питания здесь отсутствуют, поскольку Windows ими никак не управляет.
Если устройство работает некорректно (а это в большинстве случаев вызвано именно неполадками с драйверами), слева от его названия вы увидите тревожный восклицательный знак. Если знака нет, можете вздохнуть свободно: ваши устройства в полном порядке.
Если же восклицательный знак есть – стоит принять соответствующие меры… Например, попытаться переустановить драйвер или вовсе заменить его.
Если после установки всех необходимых драйверов в списке остаются устройства, помеченные восклицательным знаком, попробуйте удалить их (щелкнув по их имени мышкой и нажав кнопку Del), а затем перезагрузите компьютер.
Кроме восклицательного знака, вы можете увидеть другие свидетельства некорректной работы механизма определения устройств в Windows – например, украшенную знаком вопроса надпись Неизвестное устройство. Как раз под этой вывеской и скрываются «железяки», которые остались без подходящего драйвера в процессе установки. В этом случае проверьте – правильный ли драйвер вам попался?
Тест и настройка быстродействия
Панель управления может рассказать нам все (ну или почти все) о том, из каких устройств состоит наш компьютер. Но не о том, как он в итоге работает, и хватает ли его силенок для долгосрочной транспортировки слонопо-тамов вроде Windows Vista. Чтобы мы, пользователи, не мучили себя этим вопросом, Microsoft включила в Vista специальную тестовую программу и оптимизатор системы; точнее, ЧТО-ТО ВРОДЕ теста и программы.
Этот тест вам предлагается запустить еще до установки Vista – как только вы вставите в компьютер с предыдущей версией Windows установочный компакт-диск.
Во время тестирования программа замеряет скорость работы процессора, памяти, жесткого диска и, разумеется, видеокарты. А потом выдает вам результат своей жизнедеятельности в виде совершенно непонятного рейтинга. Непонятна, во-первых, логика его расчета – вместо «среднего арифметического» программа просто берет наименьшее из всех полученных значений. То есть, если даже у вас на компьютере установлен сверхреактивный процессор, терабайт оперативки и видеокарта за 50 долларов, рейтинг будет составлен именно на основе ее результатов. Что, по большому счету, глупо: для обработки, к примеру, электронных таблиц мощность видеоплаты никакого значения не имеет.
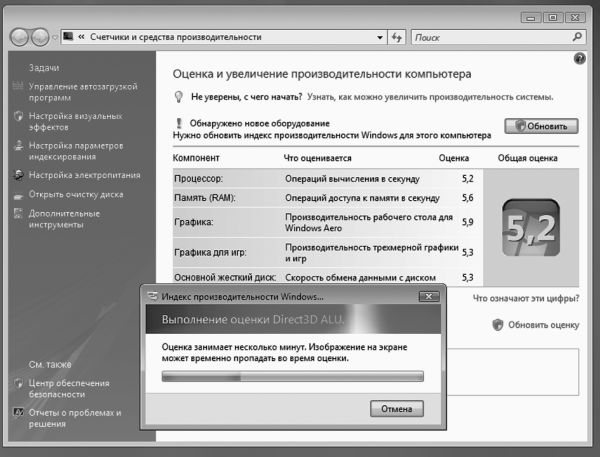
Во-вторых, непонятно и другое – что именно значит полученная цифра. Допустим, мой компьютер получил «пятерку»: приятно, конечно, но вопрос лишь в том, сколько баллов можно теоретически получить вообще? Поскольку Vista создавалась с прицелом на ближайшие пять лет, рискну предположить, что к концу ее царствия компьютеры будут «зарабатывать» куда больше десяти баллов даже в минимальной конфигурации. Пока что ясно другое: результат меньше трех баллов свидетельствует, что ваш компьютер для Vista не пригоден.
А теперь посмотрим, можно ли как-нибудь вытянуть из Windows хоть пару лишних баллов или хотя бы экономнее расходовать уже имеющиеся. Обратите внимание на панель в левой части окна: здесь собраны ссылки на программы, с помощью которых мы можем оптимизировать нашу систему.
Управление автозагрузкой программ. Как вы уже знаете, некоторые из программ, установленных на ваш компьютер, автоматически загружаются вместе с Windows и, естественно, подъедают малую толику памяти и процессорного времени. Эта программа выведет вам полный список таких приложений, и, естественно, вы сможете удалить некоторые из них. Только делайте это с МАКСИМАЛЬНОЙ осторожностью и постарайтесь не трогать компоненты самой Windows, иначе вместо оптимизации системы вы получите ее труп.
Настройка визуальных эффектов. Тени и прозрачность окошек, эффектные появления меню – словом, это меню дает нам возможность отключить любую из «рюшек» интерфейса Aero. Если вы сомневаетесь в том, какой эффект стоит отключать, просто выберите один из стандартных «пресетов» (наилучшее быстродействие, наилучший вид, значения по умолчанию). Правда, зачем нам убирать все эти эффекты, непонятно: выигрыш в производительности не слишком велик, а если бы вся эта трехмерность нам была «по барабану», мы наверняка предпочли бы XP. Кроме вкладки «Визуальные эффекты» это окошко содержит еще две – Дополнительно и Предотвращение выполнения данных. Их мы пока трогать не будем.
Больше книг — больше знаний!
Заберите 30% скидку новым пользователям на все книги Литрес с нашим промокодом
ПОЛУЧИТЬ СКИДКУ