Шаг 5. Настраиваем
Шаг 5. Настраиваем
И вот оно свершилось – то, ради чего вы так долго сидели и смотрели в свой монитор, пока все копировалось. На экране появилось название вашей дорогой операционной системы. Пошел процесс установки ее на компьютер, можно сказать – вторая часть марлезонского балета.
Ждать осталось недолго, минут 25–40. Все зависит от быстроты вашего компьютера. Можно сбегать на кухню поставить чайник, заварить кофе… Правда, не все время придется лицезреть на установку операционной системы, предвкушая о том, как вот я все тут установлю…
Во время установки вам будет предложено выбрать языки ввода информации, язык поддержки юникода, параметры сети, а также если нужно, то и некоторые опции языковых пакетов.
Задание языков ввода и поддержки производится в следующем окошке. Для определения параметров необходимо нажать на экране верхнюю кнопку Настроить (на нашем рисунке она обведена красным). Наведите курсор на кнопку на экране и щелкните левой клавишей мышки.
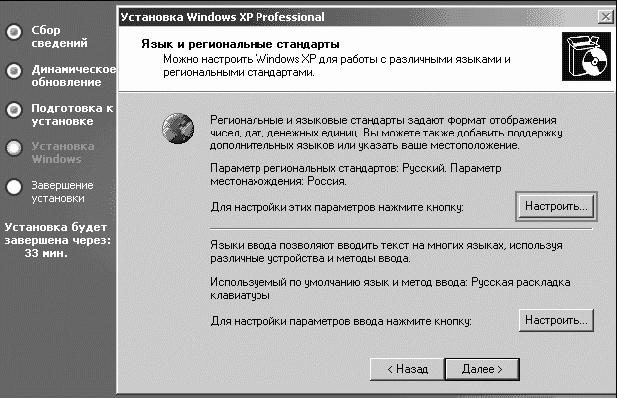
Настраиваем языковые стандарты
При нажатии верхней кнопки Настроить появляется окошко, в котором настраиваем региональные языковые стандарты, проще говоря – юникод. По-простому, это свойство вашего компьютера распознавать языки в некоторых программах… На будущее, если вдруг у вас в программе вместо текста появляются каракули, нужно просто поменяйте юникод.
Для нашей страны выбираем Русский. Для того чтобы найти наш «родной и могучий», нужно будет опять же левой клавишей мышки щелкнуть по списку языков и выбрать. Выбираете и подводите курсор к кнопке ОК. Жмете.
Впрочем, ввести язык программ можно и позже, но лучше, если предлагают, то все сразу.
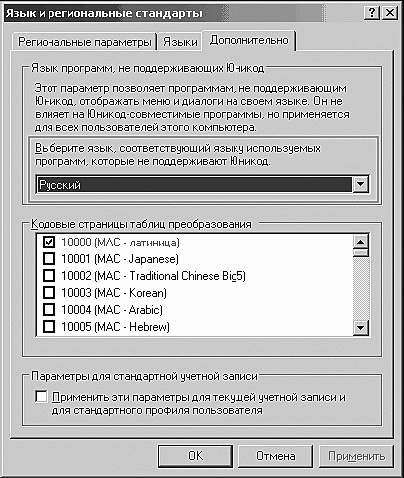
В предложенном списке выбираем Русский
Достаточно выбрать из выпадающего списка с помощью мышки пару языков: русский и английский. В основном больше не понадобится, но если вы знаете другие языки и слывете полиглотом, то можно и больше, но потом при работе за компьютером вам придется переключаться с языка на язык, и есть вероятность запутаться. Так что здесь стоит подумать, а нужно ли ставить больше двух языков.
Для того чтобы выбранный язык система запомнила, после выбора из выпадающего окошка нажмите на кнопку Добавить, и по окончании процесса выбора языков все отмеченные языки будут видны в этом окошке. Не много ли? Лишние можно исключить из списка с помощью кнопки Удалить.
Жмем кнопку ОК. Языки установлены.
Далее выбираем имя компьютера. К этому стоит подойти серьезно. Помните: как вы яхту назовете… Можете ввести любое.
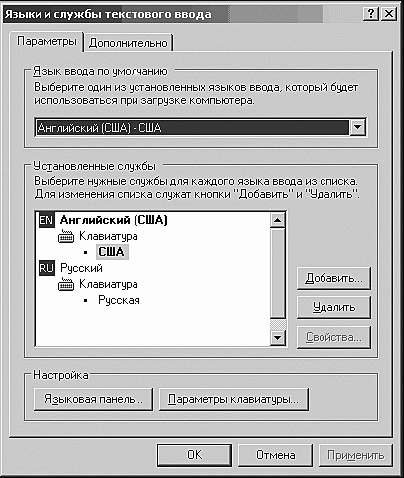
Выбор языка текстового ввода (то есть тот язык, на котором вы будете писать) производится в этом окошке
Далее вам предложат установить пароль. Наш совет: не связывайтесь. Ведь вы все равно к своему любимцу на пушечный выстрел никого не подпустите. Мое! Так что жмем Далее и устанавливаем сетевые параметры.

Выбираем имя нашему железному другу

Устанавливаем сетевые параметры
Ну, они у нас самые обычные, ничего лишнего. Поэтому выбираем Обычные параметры и жмем кнопку Далее.
И после столь плодотворного труда, когда все будет установлено, система вас попросит перезагрузиться, и при следующем включении вас ждет изучение оболочки этой самой операционной системы.
Больше книг — больше знаний!
Заберите 30% скидку новым пользователям на все книги Литрес с нашим промокодом
ПОЛУЧИТЬ СКИДКУДанный текст является ознакомительным фрагментом.