Настраиваем входящее соединение на стороне сервера
Настраиваем входящее соединение на стороне сервера
Входящее соединение будем настраивать в операционной системе Windows XP, поскольку в Windows 2000 это сделать невозможно. Буквально по шагам это выглядит так:
1. На рабочем столе компьютера щелкаем правой кнопкой мыши на ярлыке Сетевое окружение и выбираем Свойства.
2. На экране появляется окно Сетевые подключения, в левой части которого нужно выбрать ссылку Создание нового подключения.
3. Запускается мастер новых подключений (рис. 9.30) — в его первом приветственном окне нужно просто нажать кнопку Далее.
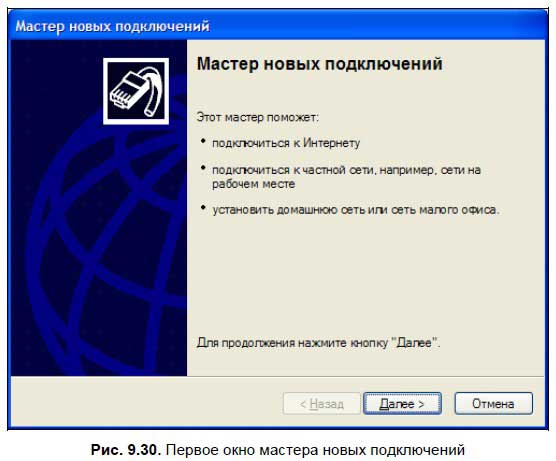
4. Во втором окне мастера (рис. 9.31) выбираем последний пункт Установить прямое подключение к другому компьютеру.
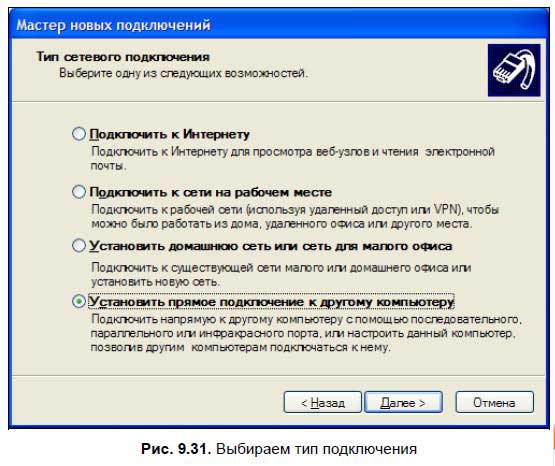
5. В следующем окне (рис. 9.32) выбираем Принимать входящие подключения, поскольку мы будем звонить на этот компьютер с другого по телефонной линии.
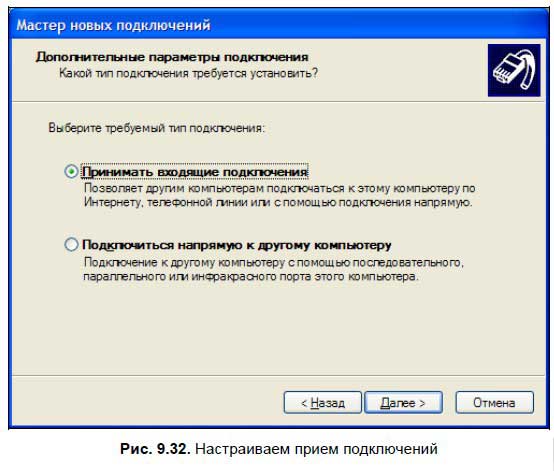
6. Теперь нам нужно выбрать устройство для приема входящих подключений. Это не что иное, как наш обычный модем, который уже должен быть подключен к компьютеру. Просто выберите его из списка предложенных устройств (рис. 9.33).
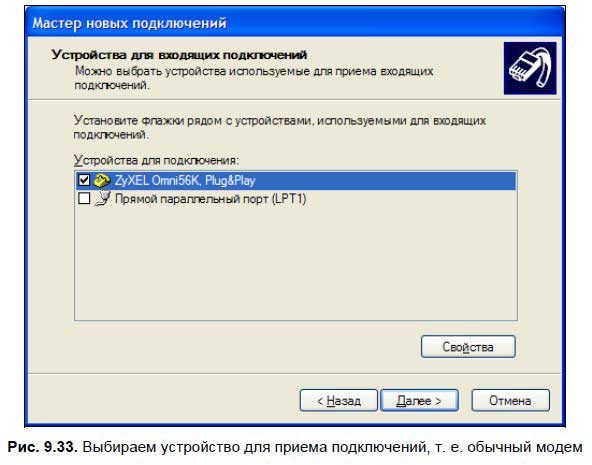
7. На следующем шаге (рис. 9.34) нужно выбрать опцию Запретить виртуальные частные подключения, потому что они нам совсем не понадобятся. К тому же виртуальные частные подключения через Интернет возможны только в том случае, если ваш компьютер имеет постоянный IP-адрес или имя в Интернете. Однако если вы не установите эту опцию, то ничего страшного не произойдет, и соединение по модему все равно будет работать.
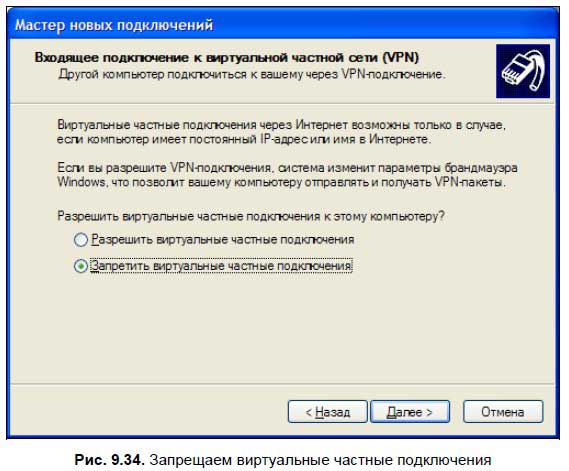
8. Теперь нам нужно указать пользователей, которым будет разрешено подключаться к этому компьютеру. Это старая добрая политика безопасности. Другими словами, на обоих компьютерах нужно завести пользователей с одинаковыми именами и паролями, и поместить их в группу администраторов (рис. 9.35).
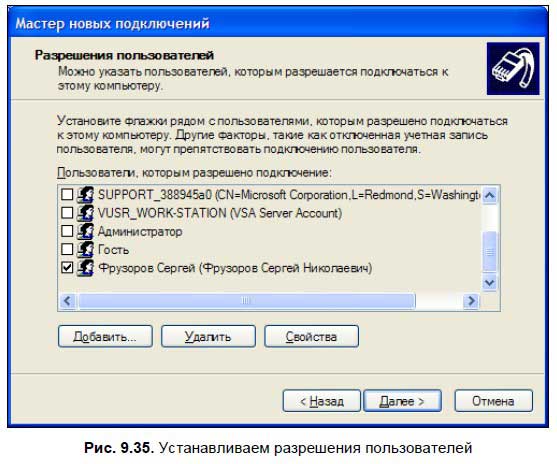
9. В следующем окне (рис. 9.36) вы должны будете выбрать программное обеспечение, которое позволит этому компьютеру принимать входящие соединения. Я как-то по неосторожности удалил из этого окошка все, кроме протокола TCP/IP. В своих действиях я руководствовался исключительно соображениями безопасности — ведь чем меньше служб и протоколов поддерживает данное соединение, тем меньше будет возможностей у хакеров попасть на мой компьютер, а протокола TCP/IP вполне достаточно для того, чтобы выйти в Интернет и нормально там работать. Вот именно, чтобы выйти! Для исходящего соединения этого вполне достаточно, но только не для входящего. Здесь мы настраиваем именно входящее соединение, которое должно будет принимать запросы от других компьютеров и налаживать с ними связь. Поэтому ничего здесь удалять не надо, лучше всего оставьте по умолчанию то, что вам предложит мастер.
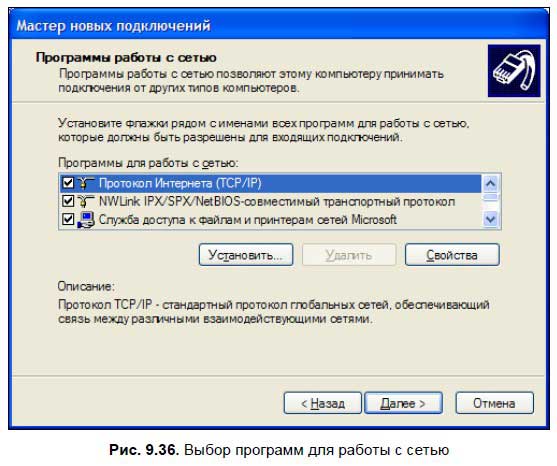
10. В последнем окне мастера нужно просто нажать кнопку Готово. В результате в окне Сетевые подключения появится новый компонент, который будет называться Входящие подключения. Его при необходимости можно перенастроить — для этого нужно щелкнуть на нем правой кнопкой мыши и выбрать пункт Свойства. Наиболее интересными настройками в открывшемся диалоговом окне являются следующие:
• на вкладке Пользователи можно удалить или добавить пользователя, которому будет разрешено подключаться к этому компьютеру. Также можно изменить свойства выбранного пользователя: его имя и пароль;
• на вкладке Сеть можно выбрать TCP/IP-протокол и нажать кнопку Свойства. На экране откроется новое диалоговое окно (рис. 9.37).

В области с названием Назначение адресов TCP/IP я устанавливаю флажок Указать адреса TCP/IP явным образом, а потом прописываю диапазон IP-адресов для данного соединения. Например, всего два адреса: со 192.168.0.1 до 192.168.0.2. В этом случае, когда соединение будет налажено, компьютеру-серверу будет присвоен первый адрес, а моему компьютеру, с которого я подключаюсь к серверу, — второй. Поскольку в диапазоне IP-адресов имеется всего два адреса, то больше никто не сможет подключиться к серверу, пока я с ним работаю. Также никто не сможет опередить меня, потому что при подключении нужно знать имя пользователя и пароль. К тому же при подключении к серверу VNC тоже нужно знать его пароль. Таким образом, имеется несколько препятствий для несанкционированного подключения, даже в том случае, если злоумышленник знает номер моего домашнего телефона, на который нужно звонить при подключении.
11. Последнее, что нам осталось сделать после того, как мы утром включили свой домашний компьютер и настроили Входящее подключение, — это изменить настройки брандмауэра, иначе он просто не разрешит нам подключиться. Напомню, что если вы пользуетесь брандмауэром Windows, то его можно вызвать так: Пуск | Настройка | Панель управления | Брандмауэр Windows. Я обычно полностью выключаю использование брандмауэра, но не спешите меня забрасывать помидорами, сейчас я объясню почему. Во-первых, мне никак не улыбается искать, какую системную программу я должен разрешить в брандмауэре, чтобы подключение по модему стало возможным. Во-вторых, хотя домашний компьютер и включен, он пока еще не подсоединен к Интернету, поэтому мне все равно, работает ли на нем брандмауэр или нет. При этом я абсолютно уверен в том, что на моем компьютере нет вируса, который может подключить его к Интернету без моего ведома. И в-третьих, после того как я подсоединюсь по модемной линии и начну использовать программу VNC, я смогу вызвать брандмауэр сервера и на вкладке Дополнительно выключить проверку только для модемного соединения. Потом я перейду на вкладку Общие и включу брандмауэр — т. е. он будет включен для всех остальных соединений. Теперь я смело могу подключаться к Интернету, потому что для этого соединения брандмауэр будет использоваться, а для модемного — нет.
Больше книг — больше знаний!
Заберите 20% скидку на все книги Литрес с нашим промокодом
ПОЛУЧИТЬ СКИДКУДанный текст является ознакомительным фрагментом.