Меню Правка
Меню Правка
Меню Правка содержит в основном стандартные команды Windows (такие как Вырезать, Копировать, Сохранить, Удалить), на которых останавливаться не будем. Обратим внимание на команду Опции проекта. При выборе данного пункта откроется одноименное окно (рис. 11.4).
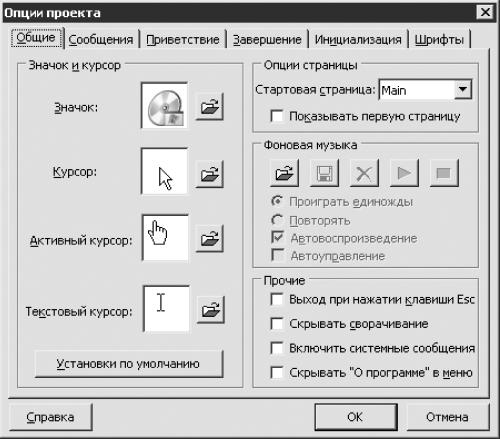
Рис. 11.4. Окно Опции проекта.
На вкладке Общие данного окна расположены следующие параметры.
• В области Значок и курсор вы можете выбрать вид таких объектов:
– Значок – значок меню автоматического определения (данный значок будет отображаться в окне Мой компьютер вместо значка привода компакт-дисков при вставке в привод созданного вами диска);
– Курсор;
– Активный курсор – курсор выбора;
– Текстовый курсор.
• Щелкнув мышью на кнопке Установки по умолчанию, вы восстановите настройки параметров области Значок и курсор, заданные по умолчанию.
Примечание.
Чтобы найти файлы требуемого расширения (CUR; ANI; ICO), можно воспользоваться функцией поиска (Пуск ? Поиск) или открыть папки С: WINDOWSCursors и С: Program FilesMicrosoft OfficeOFFICE11INFORMS1049. Кроме того, можно воспользоваться вариантами указателя мыши и значка компакт-диска, поставляемыми вместе с программой. Эти файлы следует загружать в программу из окна Опции проекта, нажав кнопку с изображением раскрытой папки. Для вставки элементов, поставляемых с программой AutoPlay Menu Builder, воспользуйтесь панелью Элементы управления.
• В области Опции страницы:
– из раскрывающегося списка Стартовая страница выберите страницу, которая будет открываться при запуске программы;
– если установить флажок Показывать первую страницу, то первая страница меню будет видна всегда, что очень полезно при создании многостраничного меню с различными элементами управления.
• В области Фоновая музыка можно выбрать музыкальный фон, щелкнув мышью на кнопке с изображением раскрытой папки. Для этих целей можете использовать файлы в форматах MP3, MP2, MP1, OGG, WAV, MID, RMI, XM, IT, MOD, S3M и MTM. Музыкальный файл будет вставлен в файл данных autorun.apm автоматически. После выбора необходимого файла станут активными следующие параметры.
– Переключатель может быть установлен в одно из двух положений: Проигрывать единожды (музыкальное произведение или фрагмент проигрывается один раз) или Повторять (файл будет воспроизводиться по кругу).
– Если установить флажок Автовоспроизведение, то музыкальный файл будет воспроизводиться автоматически при загрузке меню.
– При установленном флажке Автоуправление композиция начнет звучать, когда активизируется окно меню, и прекратит, когда оно перестанет быть активным.
Примечание.
При выборе музыкального файла станут активными кнопки Сохранить, Удалить, Воспроизвести и Остановить.
• В области Прочие находятся такие флажки:
– при установленном флажке Выход при нажатии клавиши ESC вы сможете выйти из созданного меню нажатием клавиши ESC;
– при установленном флажке Скрывать сворачивание кнопка меню будет присутствовать на Панели задач;
– если установить флажок Включить системные сообщения, то вместо офисного окна сообщений будет использоваться системное окно, созданное разработчиками программы AutoPlay Menu Builder;
– при установленном флажке Скрывать «О программе» в меню в системном меню будет скрыт пункт О программе.
Вкладка Сообщения (рис. 11.5) содержит следующие параметры.

Рис. 11.5. Создание окон справки.
• Установив флажок Использовать определяемые сообщения, вы активизируете пользовательские настройки.
• С помощью переключателя Направление указывают направление, в котором будет сдвинуто окно справки, если оно не помещается на экране монитора.
• В области Фон определяют фоновый стиль окна справки. Если вы выберете стиль Обои, то их нужно будет загрузить, щелкнув мышью на кнопке с изображением трех точек. Если вы выберете стиль Градиент, то его можно откорректировать, настраивая параметры Стиль градиента и Цвета градиента.
• С помощью раскрывающихся списков области Цвета настраивают дополнительные, цветовые, параметры окна справки.
• Настройкой параметров в области Внешний вид определяют тип, цвет и размер шрифта, а также угол падения тени.
• В области Пауза задают продолжительность паузы перед появлением справки, а также продолжительность отображения справки.
• Подведя указатель мыши к Кнопке просмотра в области Предпросмотр, вы сможете увидеть, как будет выглядеть окно подсказки после внесенных вами изменений и дополнений.
На вкладках Приветствие и Завершение (рис. 11.6) расположены параметры, управляющее анимационными эффектами появления первого окна (перед меню автоматического определения компакт-дисков) и исчезновения последнего.

Рис. 11.6. Настройка анимации появления меню.
• Флажок Показывать заставку приветствия включает соответствующую функцию.
• Чтобы загрузить рисунок, следует воспользоваться кнопкой с изображением раскрытой папки.
• Флажок Затухание включает постепенное появление и исчезновение рисунка.
• В поле Задержка следует задать время, за которое рисунок появится или исчезнет.
• Кнопка с изображением молнии позволяет проверять работу эффектов, не закрывая данное окно.
Примечание.
Изображения формата JPEG не могут отображаться корректно в данном окне.
На вкладке Инициализация (рис. 11.7) находятся следующие параметры.
• Установив флажок Требовать права администратора, вы сможете инсталлировать с компакт-диска программы, предназначенные только для пользователей, обладающих правами администратора. Если установить программу попытается пользователь, не имеющий прав администратора, то на экране появится диалоговое окно с сообщением о том, что вам нужны права администратора.
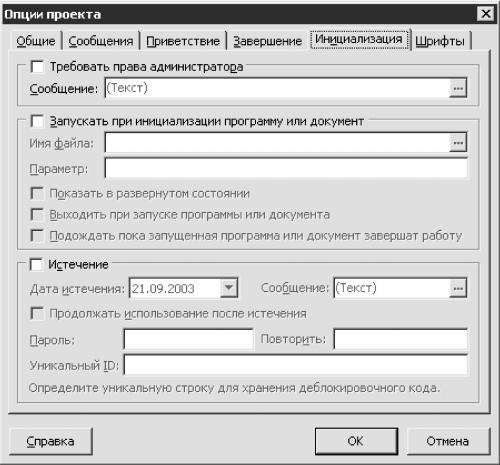
Рис. 11.7. Вкладка Инициализация.
• Для изменения текста сообщения щелкните мышью на кнопке с изображением трех точек в поле Сообщение, предварительно установив флажок Требовать права администратора. В открывшемся окне Многостроковый текстовый редактор (рис. 11.8) удалите старый текст и введите новый. Вы можете также изменить цвет, размер и шрифт текста. Для корректировки шрифта щелкните мышью на кнопке с изображением буквы «Т».
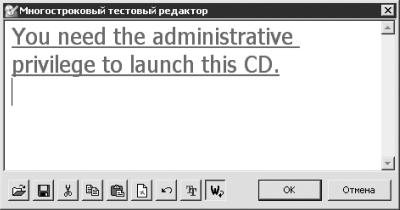
Рис. 11.8. Изменить текст.
Установив флажок Запускать при инициализации программу или документ, вы установите запуск приложения, документа или даже веб-страницы перед загрузкой меню, для чего вам понадобится указать местонахождение этого файла в соответствующем поле или щелкнуть мышью на кнопке с изображением трех точек в поле Имя файла. В открывшемся окне следует выбрать данный файл. После записи информации на компакт-диск следует переписать адрес этого файла или экспортировать на компакт-диск все настройки, иначе этот документ будет открываться только на вашем компьютере.
Чтобы запускать веб-страницу, введите полный URL-адрес в поле Имя файла. В данном поле также можно указать свой адрес электронной почты, например mailto: xxx@yyy.com.
Примечание.
В меню автоматического определения компакт-дисков лучше одновременно не использовать анимацию приветствия и запуск программы или документа при инициализации.
При установленном флажке Запускать при инициализации программу или документ активны следующие флажки:
– Показать в расширенном состоянии;
– Выходить при запуске программы или документа – меню будет выполнять только подключение к указанным адресам и веб-страницам;
– если установить флажок Подождать, пока запущенная программа или документ завершат работу, то вы не сможете воспользоваться меню, пока не закроете приложение или документ.
• Установив флажок Истечение, вы сможете определить промежуток времени, по истечении которого созданное меню станет недоступным. Этот вид защиты компакт-диска очень ненадежен, поэтому при необходимости используйте другие профессиональные средства защиты.
На вкладке Шрифты (рис. 11.9) вы можете установить специальные шрифты для использования при создании меню. Выделите шрифт в левой части окна и щелкните мышью на кнопке >, чтобы перенести его в правую. После этого программа автоматически установит нужные файлы шрифтов.

Рис. 11.9. Установка шрифтов
Примечание.
Если для создания меню вы используете только системные шрифты, то данная операция не нужна.
Лето — время эзотерики и психологии! ☀️
Получи книгу в подарок из специальной подборки по эзотерике и психологии. И скидку 20% на все книги Литрес
ПОЛУЧИТЬ СКИДКУДанный текст является ознакомительным фрагментом.