2.4.3. Меню Вид
2.4.3. Меню Вид
С помощью меню Вид можно управлять внешним видом Проводника, добавлять и убирать панели и изменять способ отображения папок и файлов. В Windows XP в подменю Панели инструментов вы можете добавлять или убирать панели — кнопки, строку ввода адреса или панель ссылок. В предыдущих версиях Windows в подменю Панели инструментов есть опция Настройка, вызывающая диалоговое окно Настройка панели инструментов (рис. 2.20), с помощью которого можно определить, какие кнопки будут отображаться на панели.
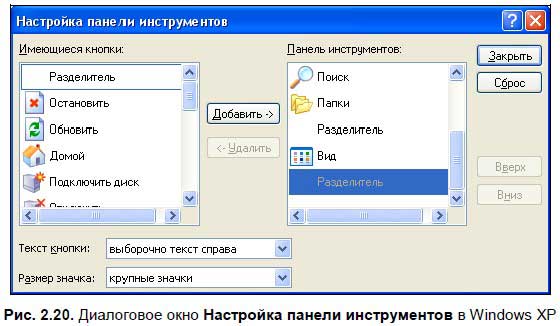
В Windows Vista в подменю Панели (рис. 2.21) отображаются панели, которые устанавливаются с помощью каких-либо дополнительных приложений, не входящих в состав Windows. Также в этом подменю есть опция Закрепить панели инструментов, с помощью которой можно зафиксировать расположение панелей в Проводнике.
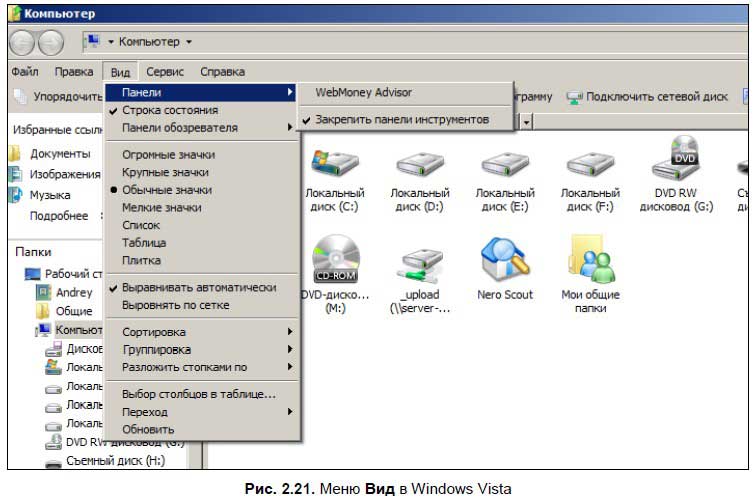
В Windows XP возможно добавлять и удалять строку состояния и панели браузера Internet Explorer. Подробный разговор о панелях обозревателя[12] у нас будет в главе 6, сейчас же мы кратко остановимся на каждой из опций подменю Панели обозревателя и ее назначении.
? Поиск — с помощью этой панели можно искать компьютеры и различные файлы — изображения, музыку, видео. Поиск может выполняться как на вашем компьютере, так и в локальной сети или Интернете.
? Избранное — данная панель отображает папку Избранное, в которой хранятся ссылки на избранные пользователем (т. е. вами) сайты.
? Медиа — медиаокружение.
? Журнал — в данной папке хранятся ссылки на все сайты, которые вы посетили.
? Папки — выводится панель Проводника с папками.
? Полезный совет — при выборе данной опции в нижнем углу экрана выводится полезный совет.
? Discuss — при выборе этой опции открывается форум о Windows, где вы можете пообщаться с другими пользователями. Более подробно о форумах читайте в интернетовской части книги.
В Windows Vista все эти опции отсутствуют — в меню Панели обозревателя находятся опции вызова панелей Справочные материалы и Discuss.
В меню Вид находятся также опции, позволяющие настроить внешний вид отображения папок и файлов.
? Огромные значки — папки и файлы выводятся в виде очень больших значков. Данная опция доступна только в Windows Vista.
? Эскизы страниц (в Windows Vista/7 эта опция называется Крупные значки) — папки и файлы выводятся крупными значками. Графические и видеофайлы отображаются в виде картинок.
? Значки (в Windows Vista/7 — Обычные значки) — папки и файлы небольшого размера.
? Мелкие значки — папки и файлы отображаются в виде мелких значков. Данный вариант отображения доступен только в Windows Vista и Windows 7.
? Список — папки и файлы отображаются в виде списка.
? Таблица — табличный вариант отображения. По умолчанию рядом с каждым файлом пишется его размер, тип и дата изменения. В Windows XP, Windows Vista и Windows 7 в меню Вид есть опция Выбор столбцов в таблице, с помощью которой вызывается одноименное диалоговое окно, где можно указать дополнительные столбцы в таблице отображения файлов — Состояние, Автор, Категория и многое другое (рис. 2.22).
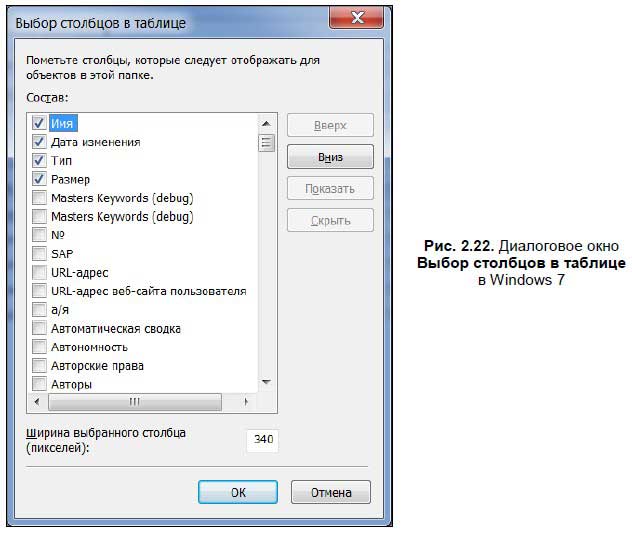
? Плитка — папки и файлы среднего размера. На мой взгляд, это наиболее оптимальный вариант отображения папок и файлов.
? Также в меню Вид есть меню Упорядочить значки (в Windows Vista данное меню называется Сортировка, в Windows 7 — Сортировать), с помощью которого вы можете группировать файлы и папки по заданным параметрам. Например, все папки и файлы можно расположить в алфавитном порядке, выбрав опцию Имя. Также все содержимое жесткого диска можно упорядочить по размеру, типу и дате изменения файла.
В Windows XP, Windows Vista и Windows 7[13] файлы и папки могут отображаться по группам и автоматически. При отображении по группам все содержимое разбивается на группы, которые создаются в зависимости от заданных параметров — имя, размер, тип и дата изменения. На рис. 2.23 представлено разбиение файлов по группам по имени, а на рис. 2.24 — автоматическое разбиение по имени. Обратите внимание на порядок расположения папок.
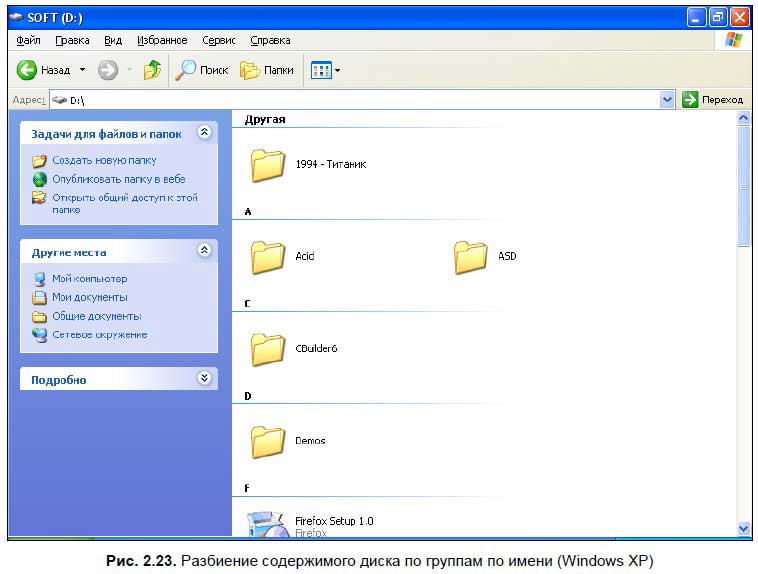
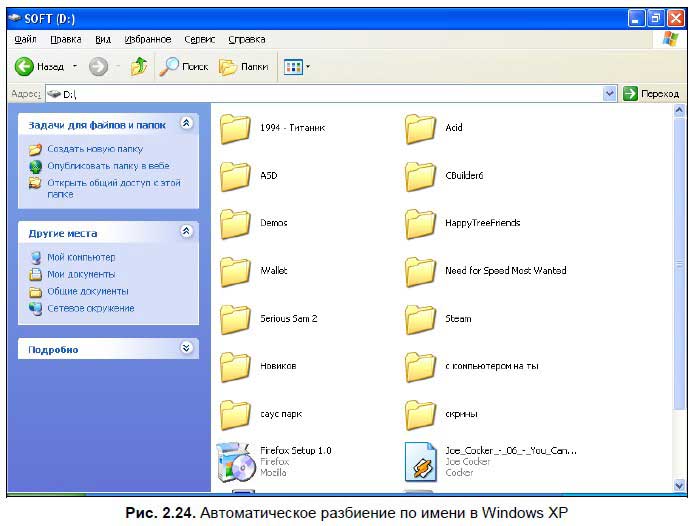
В Windows XP в меню Упорядочить значки есть опция Выровнять по сетке, с помощью которой можно выровнять значки, если они отображаются разбросанно, наезжают друг на друга или находятся за пределами экрана, и, чтобы их увидеть, приходится применять полосу прокрутки.
В Windows Vista в меню Вид есть меню Разложить стопками по. Вы можете разгруппировать файлы и папки по отдельным папкам, которые создаются в зависимости от выбранных критериев (рис. 2.25).
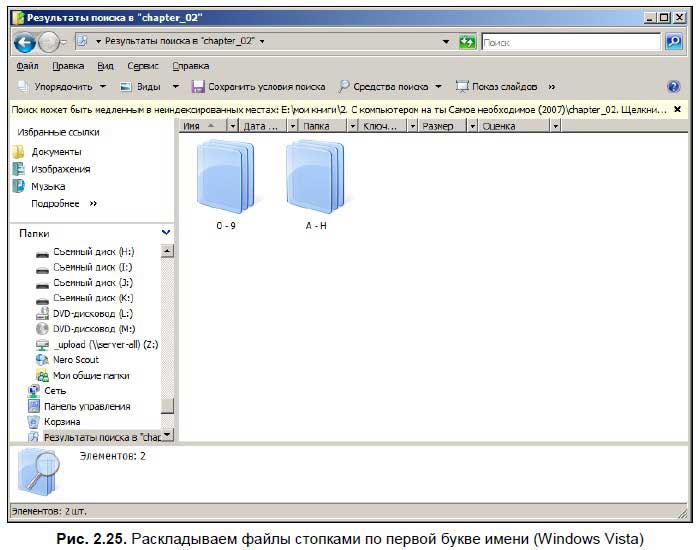
Настройка вида папки (в Windows 7 — Настроить папку) — с помощью данной опции вы можете настроить внешний вид выбранной папки. При ее выборе открывается диалоговое окно Свойства: <имя папки>, в котором можно выбрать фон из рисунка и шаблон (рис. 2.26).

При нажатии кнопки Выбор рисунка (в Windows 7 — Выбрать файл) откроется окно обзора — здесь вы сможете выбрать рисунок, который будет фоновым.
Лирическое отступление
Сделаем небольшое лирическое отступление и рассмотрим окно обзора. Вообще, в дальнейшем вам частенько придется сталкиваться с подобными окнами — при открытии файла, при сохранении файла, при выборе файла для какой-либо операции и т. д. Различаются эти окна лишь названием в заголовке, а выглядят, в общем, одинаково.
Окна обзора в Windows XP и Windows Vista/7 немного отличаются. Вначале рассмотрим окно обзора в Windows XP, а затем выясним, чем же отличается это окно в Windows Vista.
В Windows XP (рис. 2.27) в левой части окна обзора находится панель быстрого перехода — вы можете быстро перейти в папки Мой компьютер, Рабочий стол, Мои документы или открыть файл через локальную сеть с помощью опции Сетевое окружение[14]. Чтобы выбрать нужную опцию, просто щелкните на ней мышью.
В верхней части окна находится выпадающее меню, в котором также можно выбрать нужную папку. Щелкните мышью на стрелке и выберите нужный диск.
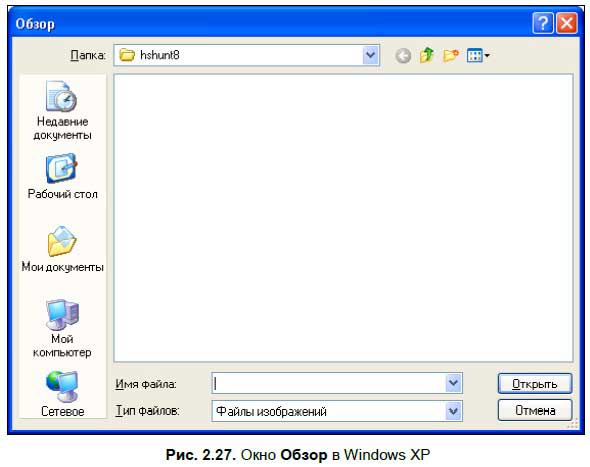
Чтобы войти в нужную папку, щелкните на ней мышью либо щелкните на ней правой кнопкой мыши — откроется знакомое контекстное меню. В этом окне можно также работать с папками и файлами — копировать и удалять их либо создавать новые. Чтобы выбрать файл, щелкните на нем один раз мышью, после чего имя файла появится в соответствующей строке. Затем нажмите кнопку Открыть, чтобы указать путь к файлу. Кнопка Отмена закрывает данное окно.
Справа от выпадающего меню выбора диска находятся несколько кнопок, с помощью которых можно оперировать файлами и папками. Рассмотрим их чуть подробнее.
Переход к последней просмотренной папке.

Возврат на предыдущий экран. Также можно вернуться, нажав клавишу <Backspace>. В данном случае кнопка недоступна, поскольку окно только что открыто.
• На один уровень вверх.

Переход на один уровень вверх. Например, вы находитесь в папке Docs, которая, в свою очередь, находится в папке Мои документы. Нажав данную кнопку, вы перейдете вверх на один уровень, т. е. в папку Мои документы.
Создание новой папки.

При нажатии этой кнопки создается пустая папка.
Вид (отображение значков).

С помощью данной кнопки можно изменить тип отображения значков — для этого нажмите стрелку и выберите тип отображения (рис. 2.28).
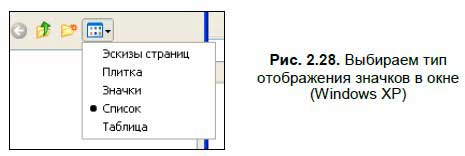
Обратите внимание на кнопку со знаком вопроса в строке заголовка:

Щелкнув на ней, вы можете получить небольшую подсказку по любой кнопке. Очень удобно для начинающего пользователя.
Окно обзора в Windows Vista изображено на рис. 2.29.
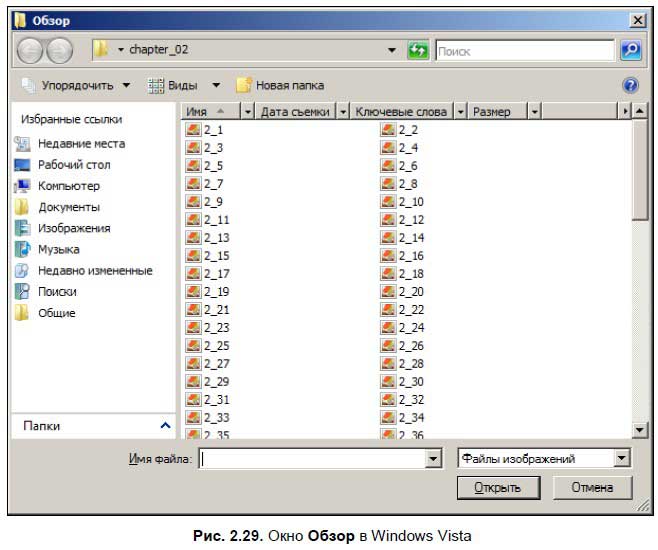
В левой части окна находятся ссылки на папки Компьютер, Изображения, Музыка и т. д. Чтобы открыть список папок, щелкните мышью на стрелке Папки, которая находится в левой нижней части окна Обзор. В верхней части окна есть три кнопки — Упорядочить, Виды, Новая папка. Последняя кнопка создает новую папку. С помощью меню Упорядочить вы можете произвести операции с файлами в окне (копировать, вырезать и т. д.), а используя меню Виды, вы можете поменять отображение значков в окне.
Окно обзора в Windows 7 не отличается от окна обзора в Windows Vista — в левой части окна находится список ссылок на диски и папки, справа — рабочее пространство, где можно выбирать нужный файл.
Итак, выбираем нужный рисунок, а затем нажимаем кнопку Открыть.
? Теперь рассмотрим в меню Вид еще одну опцию — Переход. С ее помощью вы можете быстро перейти на предыдущую страницу. Для этого выберите в меню Вид опцию Переход и в открывшемся подменю выберите Назад — например, если вы запустили Мой компьютер и вошли на диск D:, то по нажатию этой кнопки вы попадете обратно в папку Мой компьютер. Теперь попробуйте нажать Вперед — вновь попадете на диск D:. Вторая опция, Переход на один уровень вверх — здесь, думаю, все понятно.
? Домашняя страница (только в Windows XP) — переход на домашнюю страницу. Домашняя страница устанавливается в настройках программы Internet Explorer.
? Обновить — обновить отображение данных папки.
Больше книг — больше знаний!
Заберите 30% скидку новым пользователям на все книги Литрес с нашим промокодом
ПОЛУЧИТЬ СКИДКУДанный текст является ознакомительным фрагментом.