3. Работа с плагинами Adobe Audition
3. Работа с плагинами Adobe Audition
Обработка эффектами
Группы эффектов
В программу Adobe Audition входит большой пакет плагинов для обработки звука.
Для того чтобы применить эффект откройте вкладку Effects:
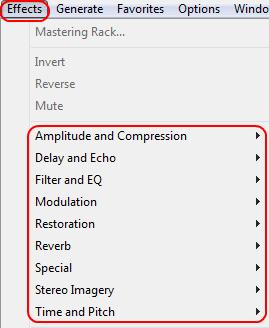
Все эффекты Adobe Audition делятся на группы:
Amplitude and Compression — группа эффектов для работы с амплитудой звука;
Delay and Echo — группа для работы с задержкой звука;
Filter and EQ — группа эффектов фильтров;
Modulation — группа плагинов работающих с фазой сигнала;
Restoration — группа предназначенная специально для реставрации старых, поврежденных записей. В основном эффекты направлены на удаление различных шумов из звука;
Reverb — группа плагинов для работы с виртуальным пространством;
Special — группа специальных плагинов;
Stereo Imagery — группа эффектов предназначенная для работы со стерео базой;
Time and Pith — группа плагинов работающих с фазой сигнала на протяжении времени.
Эффекты можно применять как ко всему звуку, так и к его отдельным частям. Для того чтобы применить эффект к определенной части звука, выделите необходимый отрезок и примените эффект. Для применения эффекта ко всему звуку ничего не выделяйте, а просто выберите нужный эффект.
Также список всех эффектов находятся во вкладке Effects:
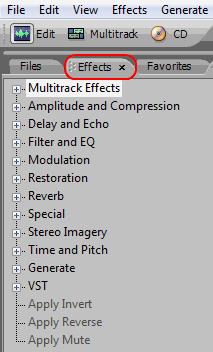
Нижняя часть окна эффектов
Внизу окна многих эффектов находится панель:

Красная область — Предпрослушка эффекта который добавится в звук при применении этого эффекта;
Желтая — выключение эффекта, для того что бы послушать "сухой" звук без обработки;
Синяя — кнопка ОК, применение эффекта;
Оранжевая — Cancel кнопка закрытия эффекта без его применения, и без сохранения предустановок;
Фиолетовая — Close кнопка закрытия эффекта без его применения, но с сохранением предустановок. Сравните 2 варианта закрытия (Cancel и Close), откройте какой нибудь эффект и запомните расположение всех параметров, после того как запомните покрутите какие нибудь параметры и нажмите Cancel. После этого снова откройте ЭТОТ ЖЕ эффект и вы увидите, что все параметры которые вы крутили стоят не так как вы их настроили, они сбросились к тому значению которое вы запоминали! После всего этого опять покрутите параметры, но теперь запомните в какое положение вы их накрутили, и после этого нажмите Close, теперь опять выберите этот же эффект и посмотрите на положение его параметров, параметры остались в том же положении как вы их накрутили;
Зеленая область — поочередное прослушивание звука с применением эффекта и без. Выделите небольшой (3 сек.) отрезок и примените эффект так чтобы было слышно его явное влияние на звук. После этого включите эту галочку и вы будете слышать сначала обработанный эффектом звук, а после без применения эффекта.
Также есть эффекты у которых нет снизу этой панели, а есть только такие опции:

Preview — предпрослушка эффекта который добавится в звук при применении этого эффекта.
Bypass — при добавлении этой галочки вы выключаете всю обработку со звука и слышите только "сухой" не обработанный звук.
Верхняя часть окна эффектов
Вверху окна многих эффектов находится панель:

Красная область — нажмите на эту область и вы увидите список возможных пресетов эффекта;
Желтая область — сохранение пресета;
Синяя — удаление пресета; Зеленая — помощь.
Также на некоторых плагинах работа с пресетами осуществляется через нижеследующее окно:
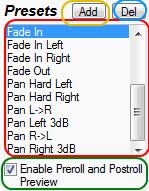
Применение нескольких эффектов одновременно
Для того чтобы применить несколько эффектов разом, необходимо нажать вкладку Effects и выбрать Mastering Rack:
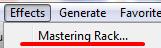
Перед вами появится окно Mastering Rack, для добавления эффекта нажмите по треугольнику (красная область рисунок ниже) и выберите необходимый эффект. Желтая область вкл./выкл. эффекта.
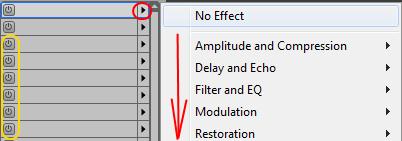
Настройки Mastering Rack можно сохранять в виде пресета, для этого воспользуйтесь опциями выше списка эффектов (рисунок ниже):
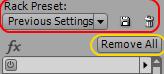
Красная область имеет те же значения которые описаны в "Верхняя часть окна эффектов" (рисунок выше). Желтая (Remove all) удаляет все эффекты из списка.
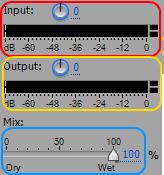
Красная область (Input) — громкость звука до Mastering Rack. Желтая (Output) громкость звука после прохождения всех эффектов Mastering Rack. Синяя — количество "сухого" (не обработанного эффектами звука) и обработанного, значение 0 выключает эффекты.
Указание точного значения параметра
В программе Adobe audition можно прописывать значения параметров вручную, для этого наведите на число параметра и нажмите левой кнопкой мыши, затем пропишите необходимое значение:
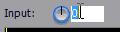
Подключение сторонних плагинов
Подключение плагинов к Adobe Audition
В программе Adobe Audition кроме собственных плагинов также можно использовать и сторонние.
Для того чтобы подключить плагин необходимо сначала указать папку где они находятся. Для этого щелкните по вкладке Effects и выберите Add/Remove VST Directory:
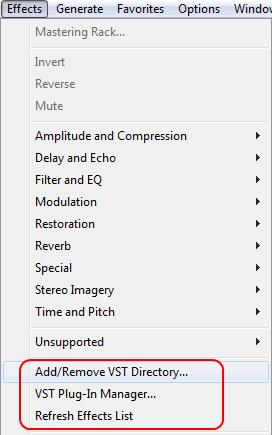
В появившемся окне, укажите папку(и) где у вас находятся плагины:

Add — добавить папку.
Remove — удалить папку.
После этого опять нажмите Effects и выберите Refresh Effects List (обновить список эффектов). После нажатия подождите некоторое время пока Adobe Audition просканирует папки которые вы ему указали.
После того как закончится сканирование, зайдите опять во вкладку Effects и выберите VST Plug-In Manager. В появившемся окне поставьте галочки напротив тех плагинов которые вы хотите видеть в программе, и нажмите OK.
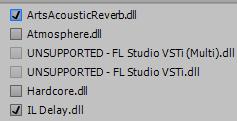
После этого программа произведет повторное сканирование.
Использование
Все отмеченные плагины появятся во вкладке Effects => VST:
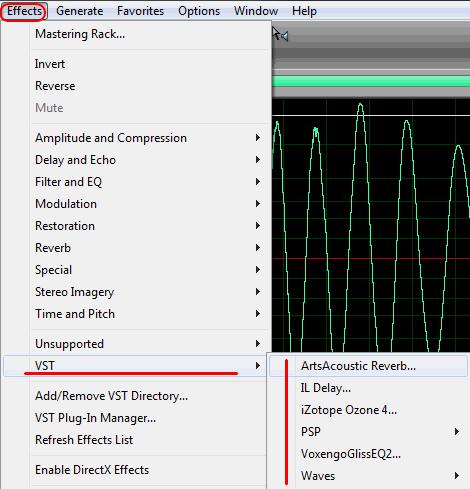
Больше книг — больше знаний!
Заберите 30% скидку новым пользователям на все книги Литрес с нашим промокодом
ПОЛУЧИТЬ СКИДКУ