2. Освоение основных возможностей Adobe Audition
2. Освоение основных возможностей Adobe Audition
Создание, открытие файла
Создание нового файла
Для того чтобы создать новый файл нажмите File=>New:
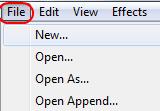
Для выбора файла в хорошем качестве выберите установки как на рисунке ниже (значения Sample Rate = 44100 вполне достаточно):
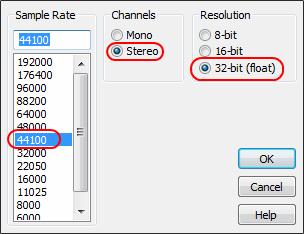
Выбор Stereo, дает возможность управления каналами (2 канала (правая, левая колонки)), возможность сделать звук разным в правом и левом каналах. Mono создает аудио файл без возможности работы с каждым каналом отдельно. Но стоит заметить, что файлы с одинаковым качеством и содержанием в Mono и Stereo будут отличатся в размерах при сохранении, ровно в 2 раза. То есть если вы сохраните стерео файл и он будет размером 2мб, то моно файл с точно таким же качеством будет размером 1мб. Это происходит потому, что при сохранении стерео файла сохраняется 2 канала отдельно, при моно сохранятся оба канала вместе, т. к. в них нет отличия. Также если вы попытаетесь сохранить моно и стерео файлы в одинаковом качестве к примеру в формат mp3, то если вы сохраните стерео файл с качеством 256kbps, то для того чтобы сохранить моно файл точно с таким же качеством вам будет необходимо выбрать 128kbps. Это связано с тем что стерео каналы суммируются, а моно 1.
На данном этапе не важно что такое kbps (битрейт), важно лишь то что чем больше его значение тем качественнее звук.
Стерео:
+Правый канал — 128kbps, 1Mb
Файл 2Mb 256kbps<
+Левый канал — 128kbps, 1Mb
Моно:
=Правый канал — 128kbps
Файл 1Mb 128kbps=
=Левый канал — 128kbps
Добавление аудио файлов
Добавить файл в Adobe Audition можно нажав на File=>Open:
В появившемся окне выберите файл. После Open в списке идет Open As (открыть как), при его выборе вы также должны будете указать какой файл хотите открыть, после указания файла перед вами появится окно выбора его опций, качества. Т. е. если к примеру вы открываете Mono файл, но хотите что бы он открылся как стерео, то укажите это в опциях. Далее по списку идет Open Append (открыть приложение)…
Также добавлять файлы можно простым перетаскиванием из папок в окно программы Adobe Audition.
Прослушивание файла
Для того чтобы послушать ваш файл, нажмите кнопку Play в меню Transport (красная область на рисунке ниже) или же клавишу пробел на клавиатуре:
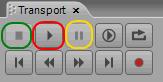
Зеленая область — кнопка стоп (остановка воспроизведения сэмпла). Желтая область — кнопка приостановки воспроизведения (пауза).
Обратите внимание на эту желтую (рисунок ниже) полосу (она может находится в самом начале сэмпла):
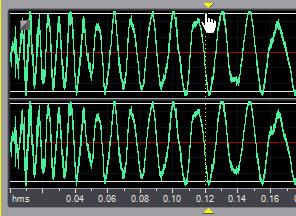
Прослушивание сэмпла начинается с того места где находится эта желтая линия. Для того чтобы передвинуть эту линию вправо/влево, нажмите левой кнопкой мыши на небольшом треугольнике и ведите в сторону. Или же просто нажмите 1 раз по сэмплу в нужном вам месте (см. картинку выше). Есть еще одна возможность передвинуть эту желтую линию, для это воспользуйтесь кнопками которые показаны на рисунке ниже, или же воспользуйтесь клавишами на клавиатуре Home, End:
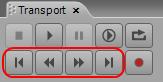
Также в Adobe Audition есть возможность зацикленного воспроизведения, для того чтобы включить зацикливание воспользуйтесь этой клавишей (красная область на картинке ниже), для отмены зацикливания нажмите на кнопку Play или остановите воспроизведение.
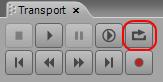
Удаление файла из программы
Для удаления файла, щелкните по его названию правой кнопкой мыши и выберите Close Files:
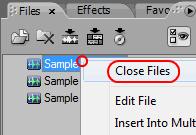
Или же просто выберите его и нажмите клавишу Delete на клавиатуре.
Редактирование файла
Удаление части звука
Перед началом работы убедитесь, что вы находитесь в этом режиме.

Для того чтобы удалить часть звука, первым делом эту часть необходимо выделить. Для выделения нажмите левой кнопкой мыши в нужном месте и не отпуская кнопки ведите мышь в сторону, после чего отпустите ее. Область выделения можно перемещать, для этого воспользуйтесь желтыми треугольниками с верху по краям выделения (см. картинку ниже):
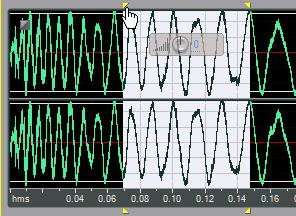
После того как вы выделите необходимую область, удалите ее нажатием клавиши Delete на клавиатуре.
Масштабирование
Для изменения масштаба сэмпла необходимо воспользоваться зеленой полоской над сэмплом:

Для изменения масштаба, необходимо взяться за ее края и уменьшить или увеличить длину полосы. Также можно воспользоваться клавишами +/- или же колесиком мыши.
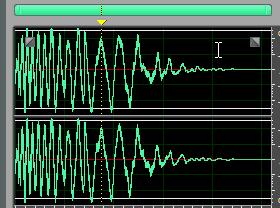
Еще 1 способ это воспользоваться кнопками зума в программе (см. рисунок ниже):
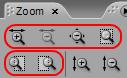
Также можно изменять масштаб громкости звука, если к примеру у вас звук очень тихий и его плохо видно. Для изменения этого масштаба просто наведите на правую область окна и начните крутить колесико мыши (Внимание, громкость не изменится изменится только отображение) см. рисунок ниже.
Для того чтобы масштабировать "ровно", наведите курсор мыши на значок бесконечности (желтая область) рисунок ниже и начните крутить колесо мыши.
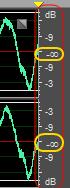
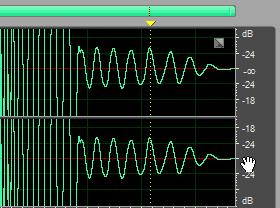
Или же воспользуйтесь кнопками зума в программе (рисунок ниже):
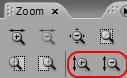
Для перемещения центра сэмпла, нажмите кнопкой мыши по этой же области (рисунок выше) и ведите мыши вверх или вниз.
Если вы запутались в масштабе и уже не знаете как вернутся к первоначальному виду, то нажмите эту кнопку в программе:
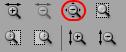
Проблемы при удалении части звука
При удалении участка звука в нем могут появится щелчки, это произойдет по причине не правильной нарезки (удаления части звука). Для примера посмотрите на картинку ниже. Если вы неправильно выделите участок то появится щелчок:
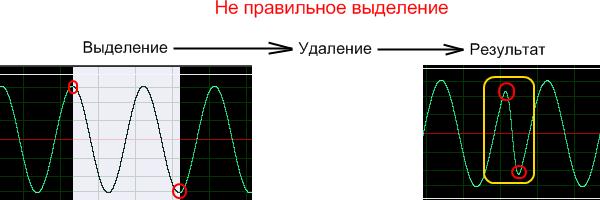
Желтая область это щелчок.
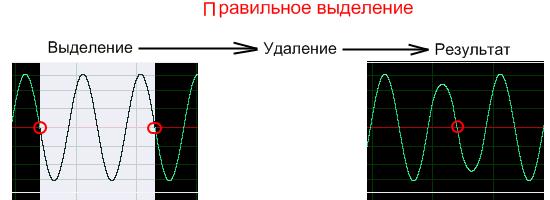
Если вам лень делать правильное выделение в ручную, то в Adobe Audition для этого есть специальные опции. Попробуйте неправильно выделить участок и воспользоваться ими:
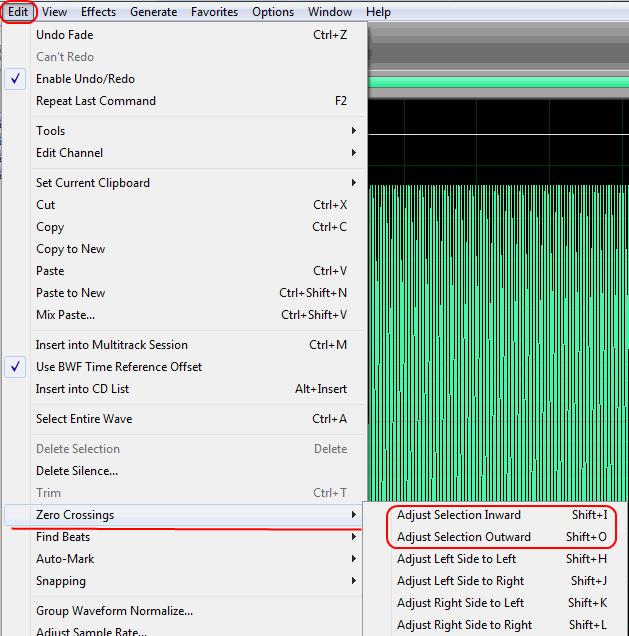
Редактирование отдельно правого и левого каналов
В Adobe Audition есть возможность редактирования правого и левого каналов по отдельности. Для этого, ведите курсор мыши вверх или вниз нужного вам канала, до тех пор пока не увидите этот значок рядом с курсором
 , после чего начните выделение:
, после чего начните выделение:
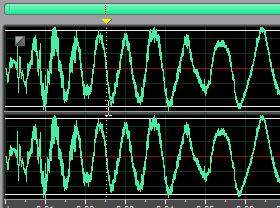
Больше книг — больше знаний!
Заберите 20% скидку на все книги Литрес с нашим промокодом
ПОЛУЧИТЬ СКИДКУ