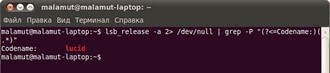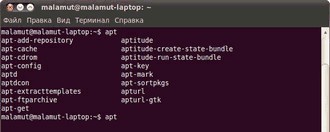Читайте также
10.6.2. Управление терминалом
Каждый сеанс привязывается к терминалу, от которого процессы и сеансы получают ввод и куда отправляют свой вывод. Терминал может быть локальной консолью машины, терминальным подключением через последовательный порт или псевдотерминалом,
Управление потоком
Управление потоком осуществляется прикладным процессом с помощью команд системного вызова ioctl(2):#include <sys/types.h>#include <stropts.h>#include <sys/conf.h>int ioctl(int fildes, int command, ... /* arg */);Хотя часть команд обрабатывается исключительно головным модулем потока, другие
8.1.4 Управление приоритетами
Процессы могут управлять своими приоритетами с помощью системной функции nice:nice(value);где value — значение, в процессе пересчета прибавляемое к приоритету процесса:приоритет = (ИЦП/константа) + (базовый приоритет) + (значение nice)Системная функция nice
4.2. Управление группами
Начнем изучение вопроса с создания групп. Что это такое? Допустим, что в вашей сети 1000 пользователей, 500 из которых должны иметь доступ к файлам бухгалтерской отчетности. Как поступить? Можно каждому из 500 пользователей назначить права на нужный файл
Управление доменом
Несмотря на то что вы создали файл /etc/named.conf, указали в нем глобальные опции и определили зоны, оказывается, что настройка ведущего сервера DNS не закончена и запускать его еще рано. Если в файле /etc/named.conf указана зона типа master, необходим также
Управление контактами
В программе Skype можно управлять контактными данными абонентов, а именно отправлять список абонентов другим людям и импортировать данные абонентов из адресной книги.Отправка списка абонентовОбмениваться контактными данными очень удобно в
Управление транзакциями
Необходимо помнить, что любое действие с базой данных происходит в рамках той или иной транзакции. Работа с InterBase основана на явном управлении транзакциями, а поскольку библиотека IBX - это обертка вокруг соответствующих функций InterBase API, то
Управление транзакциями
Фактически любые действия с данными должны происходить в контексте той или иной транзакции. Управление транзакциями в FIBPlus осуществляется при помощи компонентов класса TpFIBTransacdon. Все транзакции в FIBPlus являются "явными" (explicit) и запускаются при
7.3. Управление релизами
Интеграция Промышленные программные проекты требуют создания семейств программ. В процессе разработки создаются прототипы и релизы. Очень часто каждый разработчик имеет свое собственное представление о разрабатываемой системе. В предыдущей
12.7. Команды управления терминалом
Команды, имеющие отношение к консоли или терминалуtputинициализация терминала или выполнение запроса к базе данных терминалов terminfo. С помощью tput можно выполнять различные операции. tput clear -- эквивалентно команде clear. tput reset -- эквивалентно
Управление просмотром
ArchiCAD предоставляет пользователю мощные средства управления отображением проекта на экране. Сейчас рассмотрим только самые основные инструменты управления видом проекта, используемые при работе практически постоянно. Эти инструменты
Управление слоями
Элементы управления слоями и атрибуты слоев рассмотрим на примере стандартного списка слоев ArchiCAD.Окно управления слоями Layer Settings (Настройки слоя) (рис. 7.1) можно вызвать несколькими способами:? командой Document ? Layers ? Layer Settings (Документ ? Слои ? Настройки
Управление проектами
В завершение главы стоит рассказать о проектах, то есть о том, с чем, собственно, предстоит работать в программе Pinnacle
Управление воспроизведением
Под областью предварительного просмотра в Проигрывателе расположены элементы управления воспроизведением. Внешний вид этой области в окне Проигрывателя зависит от конкретного режима работы программы Studio, например при захвате видео
Управление слоями
При манипулировании объектами титров вы могли заметить, что некоторые из них могут отображаться поверх других объектов, накладываясь на них. Все из-за того (или благодаря тому), что при отображении титра соблюдается определенный порядок прорисовки