Глава 29 Куб рабочего стола
Глава 29
Куб рабочего стола
Куб рабочего стола — это самый популярный и один из самых зрелищных, хоть и достаточно бесполезных, плагинов Compiz. С его помощью можно создать из рабочих столов кубик, который красиво вращается с разнообразными графическими эффектами.
Итак, для активации куба нам потребуется работающий Compiz и менеджер настройки CompizConfig, о них я рассказывал в предыдущей главе. Откройте менеджер настройки CompizConfig и найдите секцию «Рабочий стол» и секцию «Эффекты» под ней. Сейчас нас интересуют пять выделенных расширений Compiz:
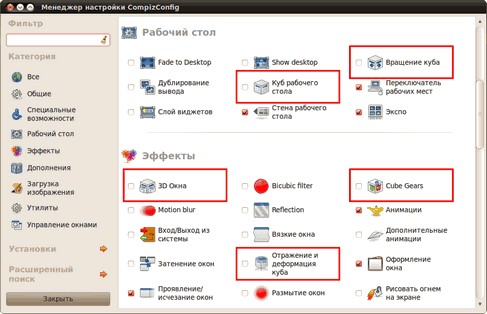
Рис. 29.1: Плагины Compiz, отвечающие за различные свойства куба рабочего стола.
Рис. 29.1: Плагины Compiz, отвечающие за различные свойства куба рабочего стола.
Если вы можете найти только два плагина из пяти, значит вы не поставили пакет compiz-fusion-plugins-extra. Что это такое и зачем оно нужно описано в предыдущей главе.
Итак, из этих пяти расширений первые два отвечают за базовый функционал, включите их. При включении вам возможно будет выдано предупреждение о конфликте модулей, просто согласитесь на отключение конфликтующего плагина. Эффект 3D Окна позволяет при вращении куба выдвигать окна с поверхности рабочего стола, его тоже можете включить. Cube Gears создаёт вращающиеся шестерёнки внутри куба[116], мне они, честно говоря, не нравятся, и я их не включаю. А вот эффект Отражения и деформации куба позволяет немного разукрасить процесс вращения, поэтому его стоит активировать. Тут сразу нужно заметить, что при включении этого эффекта CompizConfig сообщит вам о конфликте горячих клавиш. В данном случае совершенно не важно, какое решение вы выберите, но при других экспериментах с плагинами всё же обращайте внимание на различные конфликты и варианты их разрешения.
Уже прямо теперь можно протестировать результат всех ваших действий. Для этого зажмите на клавиатуре клавиши Ctrl—Alt, а также левую кнопку мыши. После этого вы сможете движениями мышки вращать ваш цилиндр рабочего стола. Вот что получилось у меня:
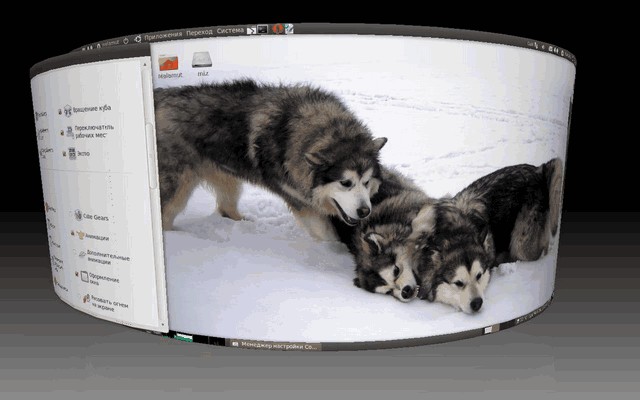
Рис. 29.2: Цилиндрический куб. Бывает и такое.
Рис. 29.2: Цилиндрический куб. Бывает и такое.
Но постойте, мы-то хотели куб и включали его, откуда взялся цилиндр? Всё дело в плагине деформации, в его настройках по умолчанию стоит деформация куба в виде цилиндра. Поэтому для того, чтобы увидеть обычный кубик, нужно немного подкорректировать некоторые параметры.
Поэтому давайте немного пройдёмся по настройкам включённых вами расширений Compiz. Начнём как раз с отражения и деформации. Нажмите на название этого эффекта, и вы попадёте в окно его настроек. Тут нас интересует в первую очередь вкладка «Deformation», на которой собственно располагаются параметры деформации:
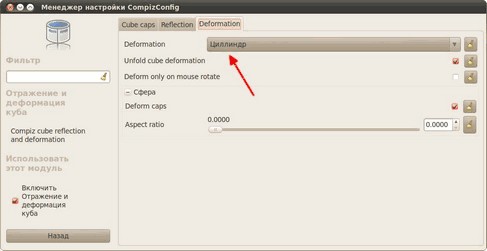
Рис. 29.3: Вкладка настроек деформации куба.
Рис. 29.3: Вкладка настроек деформации куба.
Теперь понятно, откуда взялся цилиндр? Поменяйте значение верхнего поля на «Отсутствует». Также можете заглянуть во вкладку «Reflection», она отвечает за настройки отражения куба от фоновой поверхности. Ну а первая вкладка, «Cube Caps», позволяет управлять верхней и нижней гранями куба. Теперь вернитесь обратно к списку расширений Compiz, нажав на кнопку «Назад» в левой части окна. Если сейчас вы снова попробуете повращать ваши рабочие столы, то увидите уже кубик.
Далее лично мне хочется немного отдалить куб от экрана. Для этого стоит заглянуть в настройки плагина вращения и обратить внимание на ползунок изменения масштаба:

Рис. 29.4: Настройки вращения.
Рис. 29.4: Настройки вращения.
Ну и напоследок. Вам возможно также захочется поменять фон под кубом, для этого зайдите в настройки основного плагина куба рабочего стола, перейдите на вкладку «Внешний вид» и обратите внимание на разворачивающуюся секцию «Фон»:
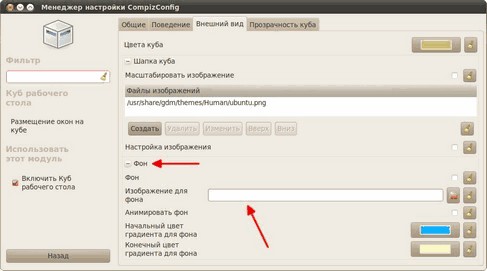
Рис. 29.5: Настройка фона куба.
Рис. 29.5: Настройка фона куба.
Параметров даже в описанных расширениях огромное количество, если вам интересно, можете поизучать их и всё красиво настроить. Вот что получилось у меня:

Рис. 29.6: Простой кубик.
Рис. 29.6: Простой кубик.
На этом я заканчиваю рассказ о Compiz, настройках внешнего вида и основных параметрах и свойствах Ubuntu. Дальше я опишу несколько специфических инструментов и параметров конфигурации системы, но об этом в следующей части руководства.
Больше книг — больше знаний!
Заберите 30% скидку новым пользователям на все книги Литрес с нашим промокодом
ПОЛУЧИТЬ СКИДКУ