2.5.4. Настройка рабочего стола
2.5.4. Настройка рабочего стола
Настроить рабочий стол под свои вкусы и интересы — вещь, безусловно, необходимая, поскольку именно вы работаете на компьютере и должны чувствовать себя удобно и комфортно. Аналогично папкам, на рабочем столе Windows можно выровнять и упорядочить значки, создать файлы и папки, настроить вид — об этом мы и поговорим.
Выберите свободное место на рабочем столе (где нет никаких значков) и щелкните на нем правой кнопкой мыши — появится контекстное меню (рис. 2.88-2.90).
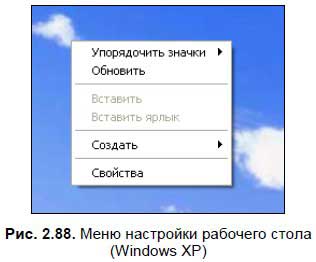
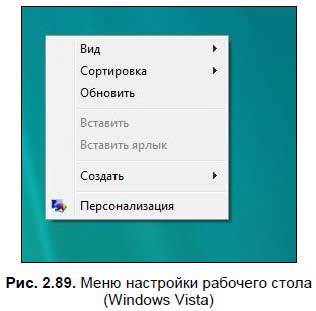
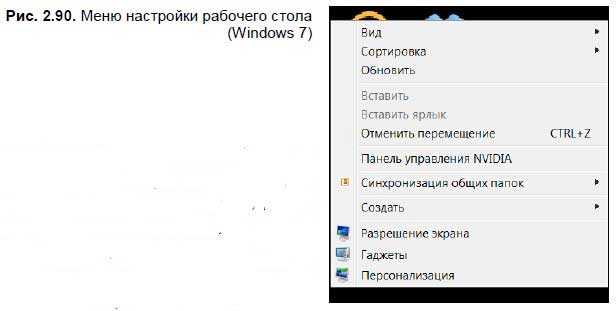
Рассмотрим каждую опцию чуть подробнее.
? Вид (доступна в Windows Vista/7) — при выборе этого меню открывается подменю, в котором вы можете изменить размер пиктограмм. Вы можете выбрать одну из трех опций: Крупные значки, Мелкие значки и Классические значки. Чтобы выровнять значки на рабочем столе, установите флажки Выровнять автоматически и Выровнять по сетке. Если снять флажок Отображать значки рабочего стола, то рабочий стол не будет содержать никаких пиктограмм.
? Упорядочить значки (в Windows Vista/7 — Сортировка) — как и в папке, пиктограммы на рабочем столе можно выровнять: по имени, по размеру, по типу и по дате изменения.
? Обновить — обновить содержимое рабочего стола.
? Вставить — вставить файл на рабочий стол из буфера обмена.
? Вставить ярлык — вставить ярлык файла из буфера обмена на рабочий стол.
? Отменить удаление (доступна только в Windows XP) — отменить удаление файла или папки с рабочего стола.
? Отменить копирование (доступна только в Windows 7) — отменить копирование файла или папки с рабочего стола.
? Создать — с помощью этого меню можно создать файл, папку или ярлык.
? Свойства (в Windows Vista/7 — Персонализация) — вызывает окно основных настроек рабочего стола. В Windows XP, Windows Vista и Windows 7 эти окна различаются (рис. 2.91-2.93).
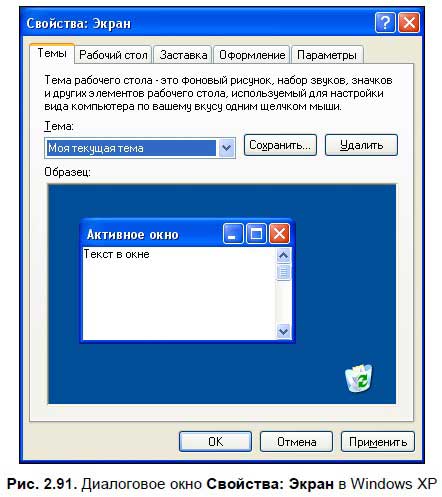
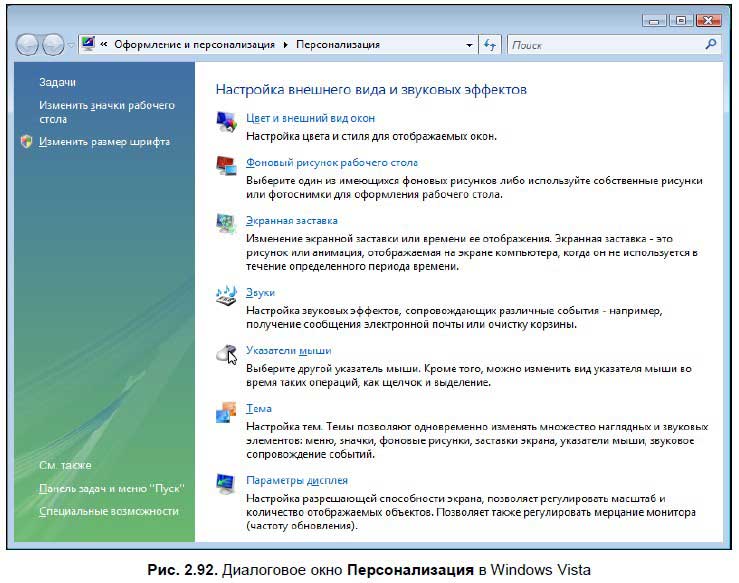
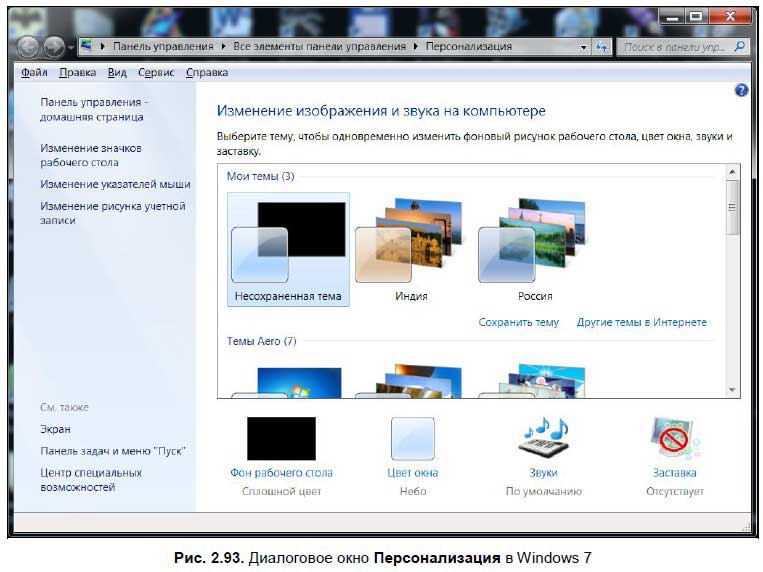
В Windows 7 в меню настроек добавлено еще два пункта — Разрешение экрана и Гаджеты. С их помощью вы можете настроить разрешение экрана и информационные гаджеты, которые будут отображаться в правой части рабочего стола. Подробнее о настройке рабочего стола в Windows 7 рассказано далее в соответствующем разделе.
Настройка рабочего стола в Windows XP
В Windows XP диалоговое окно Свойства: Экран состоит из нескольких вкладок.
? На вкладке Тема в Windows XP можно поменять отображение окон и кнопок в системе — либо в стиле XP, либо в классическом стиле — для этого выберите нужную тему в выпадающем списке.
? На вкладке Рабочий стол можно изменить рисунок рабочего стола (рис. 2.94). Обычно по умолчанию в Windows XP установлен рисунок Windows XP. Вы можете поставить в качестве фона любую картинку, начиная с тех, что хранятся в Windows, и заканчивая любой фотографией или рисунком. В Интернете можно найти множество интересных фонов для рабочего стола на различные темы: природа, космос, кино, музыка и многие другие. Фоны рабочего стола также называют обоями (wallpapers).
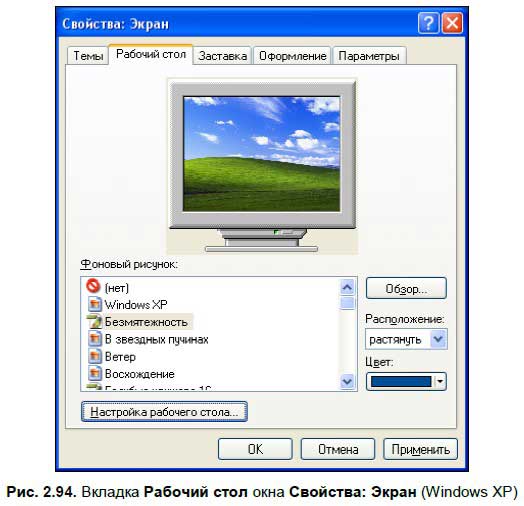
Чтобы изменить обои, щелкните на рабочем столе правой кнопкой мыши и в контекстном меню выберите Свойства. В открывшемся окне Свойства: Экран на вкладке Рабочий стол можно установить обои либо из предложенного списка, либо свои. Для этого нажмите кнопку Обзор и выберите нужную картинку. Теперь выделите ее в списке и нажмите кнопку OK.
При желании можно настроить элементы рабочего стола. Для этого щелкните на кнопке Настройка рабочего стола и в диалоговом окне Элементы рабочего стола (рис. 2.95) добавьте или удалите значки рабочего стола — для этого на вкладке Общие поставьте или снимите флажки напротив соответствующих приложений в области Значки рабочего стола. Также можно заменить и сами значки — например, корзина может отображаться не стандартным значком, а каким-нибудь другим. Для этого выберите соответствующий значок, щелкнув на нем мышью, и нажмите кнопку Сменить значок — в окне отобразятся другие варианты пиктограмм, которые можно использовать.
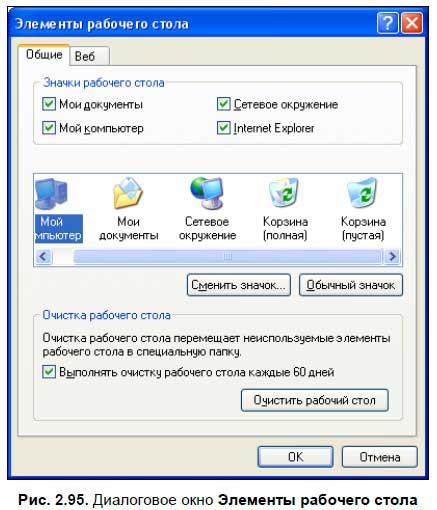
На вкладке Заставка[21] окна Свойства: Экран (рис. 2.96) можно установить заставку рабочего стола. Обычно она запускается, когда вы какое-то время не работаете на компьютере.
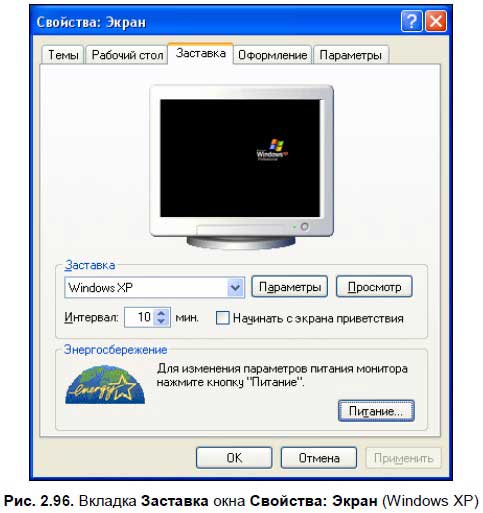
Заставка выбирается из выпадающего меню — в работе ее можно посмотреть на небольшом экране в этом же окне, для чего нажмите кнопку Просмотр. Нажав кнопку Параметры, вы получите диалоговое окно, в котором определяются настройки выбранной заставки.
• В поле Интервал выставляется интервал времени, через который заставка должна запускаться. Если поставить флажок Начинать с экрана приветствия, то, возобновив работу на компьютере — а чтобы выключить заставку, нужно нажать любую клавишу на клавиатуре либо подвигать мышью, — вы попадете на экран приветствия Windows. Если у вас установлен пароль, то придется вводить его еще раз.
В области Энергосбережение устанавливаются параметры питания компьютера. Нажмите кнопку Питание, чтобы вызвать диалоговое окно Свойства: Электропитание (рис. 2.97).
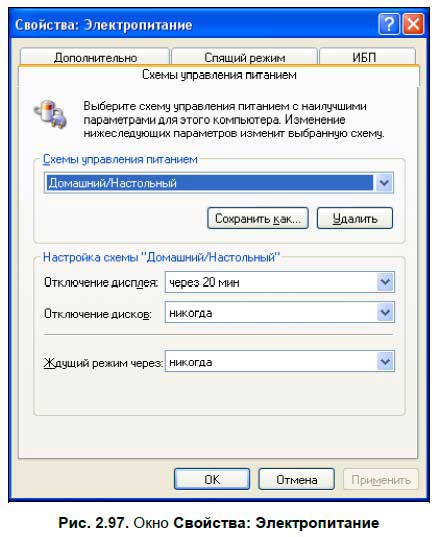
? На вкладке Схемы управления питанием можно выбрать схему электропитания компьютера. Если у вас домашний компьютер или рабочий компьютер в офисе, советую оставить схему Домашний/Настольный; если ноутбук, то можно включить режим Портативный. Если компьютер постоянно работает (скажем, он используется в круглосуточном интернет-кафе или игровом клубе), то можно выбрать Включен постоянно.
В области Настройка схемы «Домашний/Настольный» можно назначить время, через которое при неактивности пользователя будут отключаться монитор и жесткий диск, а также, когда компьютер будет переходить в ждущий режим — в этом режиме компьютер потребляет меньше электроэнергии и использует ресурсы аппаратуры по минимуму. При желании можно включить спящий режим, — в этом случае не запитана даже оперативная память — все ее содержимое перед выходом в спящий режим записывается на жесткий диск. Для включения этого режима установите на вкладке Спящий режим соответствующий флажок. Здесь также можно получить информацию о том, сколько требуется пространства для перевода компьютера в спящий режим и сколько у вас в действительности есть. Если места на диске меньше, чем нужно, то придется очистить дополнительное пространство, переместив большие файлы на другой диск.
? Еще одна вкладка — ИБП, что расшифровывается как источник бесперебойного питания. Для включения этой опции вам нужно раскошелиться на такое устройство (обычно компьютерщики называют его «бесперебойник»). Вещь эта, безусловно, в хозяйстве нужная и полезная. Как вы знаете, чтобы корректно завершить работу в Windows, нужно выбрать соответствующую команду в меню Пуск, и примерно через пару минут, когда компьютер завершит свои дела, он благополучно выключится. А что случится, если, например, у вас неожиданно пропадет электричество? Правильно, компьютер, как и все бытовые электроприборы, отключится, так и не сохранив все важные данные. А если вы, например, работали с какой-то программой и не успели сохранить свои достижения? Тогда, к сожалению, все несохраненные данные будут безвозвратно утеряны.
Чтобы этого не произошло, и нужен источник бесперебойного питания. Когда пропадет электричество, у вас еще будет две-три минуты, чтобы благополучно завершить работу — сохранить данные, выйти из программ и выключить компьютер.
? На вкладке Дополнительно можно настроить некоторые дополнительные параметры — поставить запрос пароля при выходе из ждущего режима, добавить значок питания на панель задач, а также установить порядок действий компьютера при нажатии кнопок выключения или перехода в спящий режим.
? На вкладке Оформление диалогового окна Свойства: Экран настраивается внешнее оформление интерфейса окон. По умолчанию в Windows ХР установлен стиль ХР. В Windows XP (впрочем, как и в Windows Vista и Windows 7 — но об этом чуть позже) можно настроить классический стиль, после чего XP внешне будет очень похож на предыдущие версии «Окон».
? На вкладке Параметры можно установить разрешение экрана (рис. 2.98).
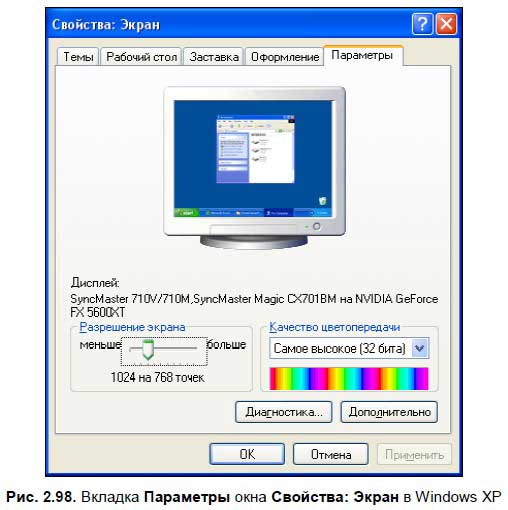
Разрешение измеряется в пикселах. Пиксел — это одна точка экрана. Разрешений экрана бывает несколько — выставить, в принципе, можно любое разрешение, однако подобрать надо такое, чтобы вам было удобно работать и значки отображались нормально. Если монитор маленький, и у вас плохое зрение, можно поставить разрешение 800?600 пикселов. Если монитор большой (19–23 дюйма), то можно поставить разрешение от 1024?768 до 1680?1050 пикселов и выше[22]. Также на вкладке Настройка можно поменять цветовую гамму (только советую не делать этого).
• Кнопка Диагностика вызывает мастер диагностики — если у вас что-то не работает, то вы можете указать неполадку и выяснить ее причину.
• Кнопка Дополнительно вызывает диалоговое окно Свойства монитора (рис. 2.99) — здесь можно посмотреть настройки монитора и видеокарты, а также выставить оптимальную частоту обновления экрана (на вкладке Монитор). Подобрать частоту нужно таким образом, чтобы экран не мерцал[23], и ваши глаза не уставали. Здесь уже смотрите сами — попробуйте разные частоты и посмотрите, удобно ли вам работать.
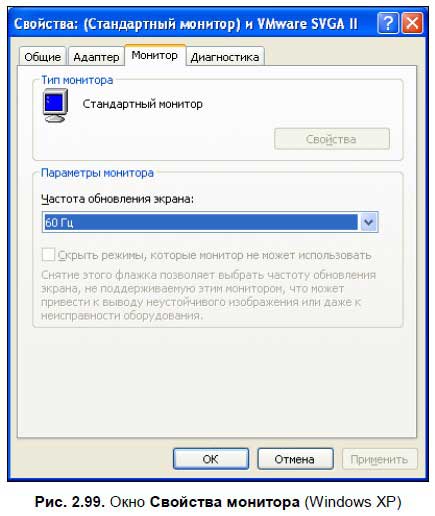
Настройка рабочего стола в Windows Vista
Чтобы попасть в окно настроек рабочего стола Windows Vista, щелкните правой кнопкой мыши в произвольном месте рабочего стола и выберите пункт Персонализация — появится одноименное окно (см. рис. 2.92), в котором вы можете настроить рабочий стол по своему вкусу.
Рассмотрим каждый пункт немного подробнее.
? Цвет и внешний вид окон — выбор данного пункта вызывает окно, изображенное на рис. 2.100[24].
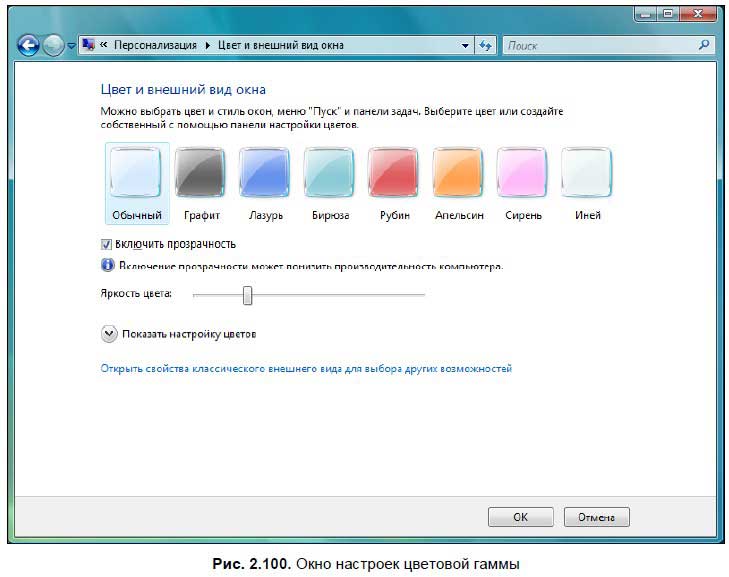
Здесь вы можете настроить цветовую гамму окон в вашей системе. Чтобы выбрать цвет, щелкните на нем мышью. С помощью ползунка, расположенного чуть ниже, вы можете регулировать яркость цвета. Также вы можете смешивать цвета: откройте опцию Показать настройку цветов и используйте ползунки внизу, чтобы эти цвета регулировать. Для открытия классического окна настроек цветов (рис. 2.101), щелкните мышью на опции Открыть свойства классического внешнего вида для выбора других возможностей. Здесь также можно выбрать один из вариантов оформления в списке. В окне сверху вы можете увидеть, как будут отображаться окна и заголовки.
Совет
Если у вас не очень мощная машина, советую отключить эффект Aero или вообще переключиться на классический вид Windows, — так Vista будет использовать значительно меньше системных ресурсов.
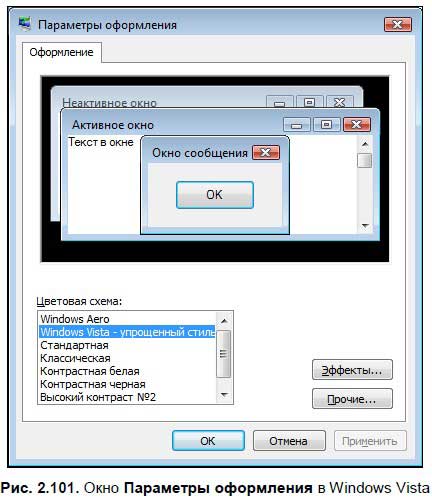
? Фоновый рисунок рабочего стола — здесь вы можете установить обои для рабочего стола. По сравнению с Windows XP настройки выбора фона для рабочего стола значительно упрощены. В открывшемся окне (рис. 2.102) щелкните на понравившейся картинке, и она будет использоваться в качестве фона на рабочем столе. Для удобства все рисунки разбиты на несколько категорий, и вы можете подобрать изображение по вкусу. Категория картинок выбирается в раскрывающемся списке сверху. Внизу вы можете выбрать способ отображения картинок. Чтобы добавить новое изображение в коллекцию, нажмите кнопку Обзор и в открывшемся окне выберите изображение.
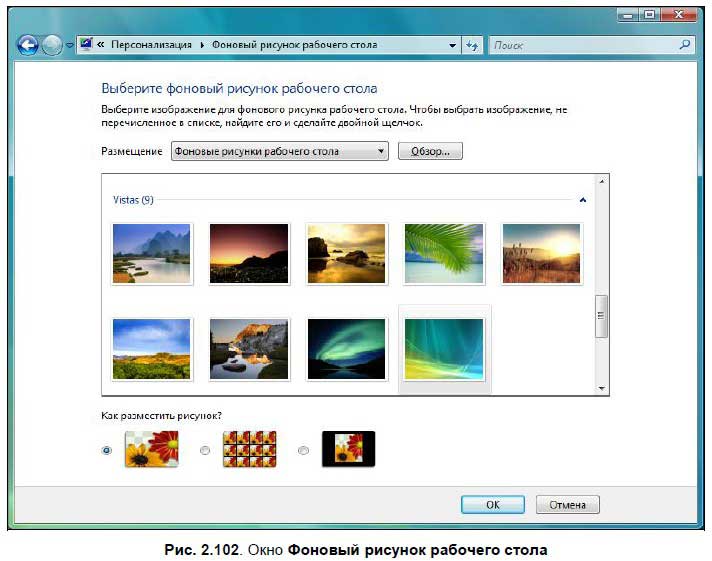
? Экранная заставка — выбор этого пункта открывает окно для настройки заставки (рис. 2.103), которая появляется, когда вы продолжительное время не работаете за компьютером. Вы можете выбрать заставку в раскрывающемся списке. Чтобы посмотреть заставку, нажмите кнопку Просмотр, нажатие кнопки Параметры вызывает окно настроек хранителя экрана. Здесь же устанавливается время включения заставки. Нажатие ссылки Изменить параметры электропитания вызывает окно настройки питания компьютера, где вы можете установить параметры питания.

? Звуки — настройка звуковых эффектов. Данное окно вызывается также из панели управления. Подробнее об этой настройке рассказано в разд. 2.6.7.
? Указатели мыши — в данном окне можно настроить указатель мыши и другие мышиные параметры. Подробнее о настройке мыши рассказано в разд. 2.6.7.
? Тема — при выборе данной опции открывается окно Параметры темы (рис. 2.104). Здесь вы можете установить вариант отображения интерфейса в Vista — он может быть классический или Windows Vista (последний, впрочем, установлен по умолчанию).
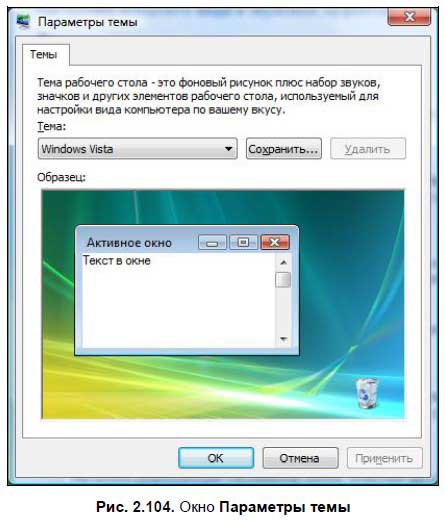
? Параметры дисплея — при выборе этой опции открывается одноименное окно (рис. 2.105), где вы можете установить настройки монитора, разрешение экрана и цветопередачу.
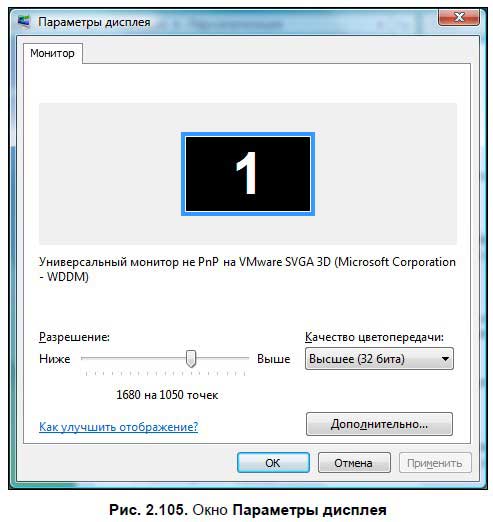
Чтобы изменить разрешение экрана, перетащите ползунок Разрешение, чуть ниже будет отображаться разрешение. Нажатие кнопки Дополнительно вызывает окно более детальных настроек монитора и видеокарты (рис. 2.106). Здесь вы можете переустановить драйверы (если нужно) и узнать информацию об оборудовании.
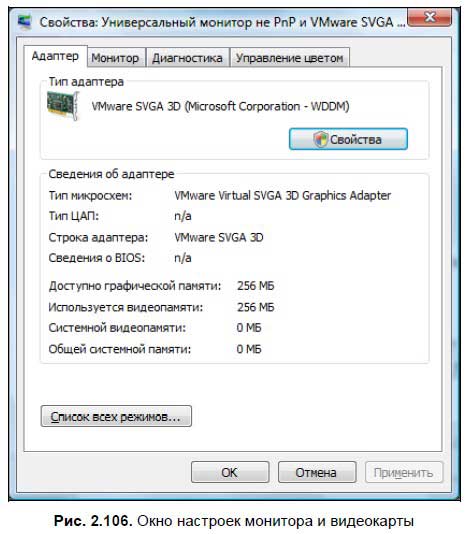
На вкладке Монитор (рис. 2.107) возможно установить частоту обновления экрана.
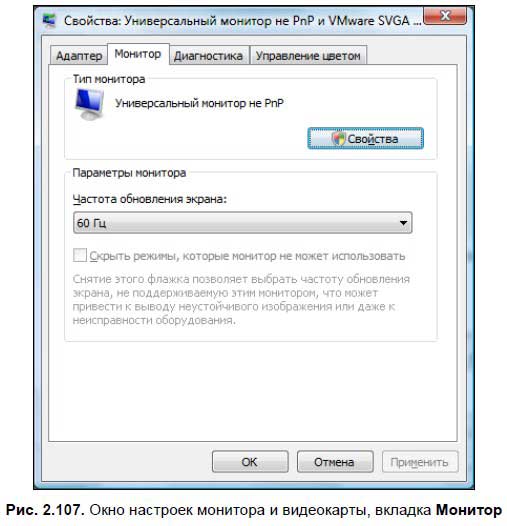
Также в окне Персонализация (рис. 2.92) есть еще две опции, на которые стоит обратить внимание, — Изменить значки рабочего стола и Изменить размер шрифта. Рассмотрим их подробнее.
? Изменить значки рабочего стола — при выборе этой опции открывается окно Параметры значков рабочего стола (рис. 2.108).
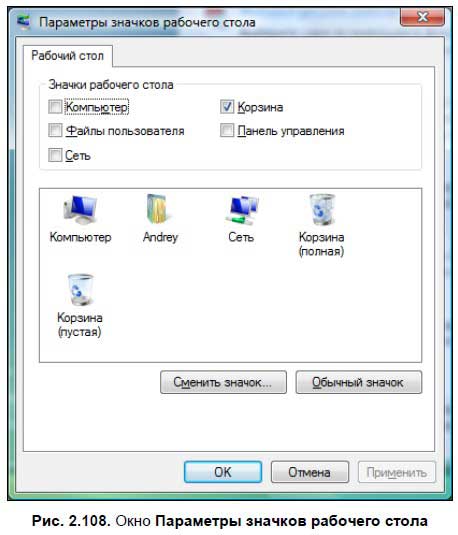
В верхней части окна можно указать, какие значки будут отображаться на рабочем столе. Если вы желаете убрать какую-либо пиктограмму с рабочего стола, снимите флажок напротив ее имени и нажмите кнопку Применить, чтобы изменения вступили в силу. Также здесь можно поменять пиктограммы для Компьютера, корзины, сетевого окружения, браузера и папки с документами. Для этого выберите значок, который хотите сменить, и нажмите кнопку Сменить значок. В открывшемся окне (рис. 2.109) выберите любую понравившуюся пиктограмму.

? Изменить размер шрифта — данная опция вызывает окно Масштабирование (рис. 2.110), в котором можно изменить размер шрифта.
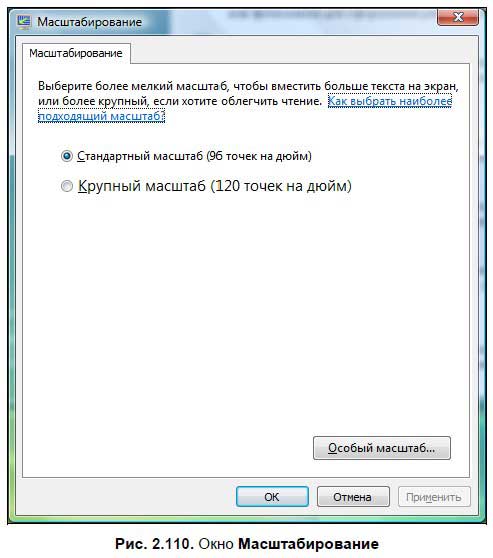
Если вы считаете шрифт слишком мелким, то можете увеличить его. Для этого отметьте переключатель Крупный масштаб (120 точек на дюйм). Нажатие кнопки Особый масштаб вызывает диалоговое окно Выбор масштаба (рис. 2.111). Здесь вы можете настроить размер шрифта самостоятельно. Увеличение показано в процентах. Показатель 200 % увеличивает текст в два раза, 150 % — в полтора.
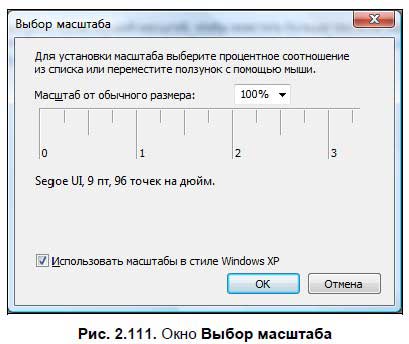
Настройка рабочего стола в Windows 7
В Windows 7 настройка рабочего стола разделена на три пункта — Разрешение экрана, Гаждеты и Персонализация. Чтобы вызвать меню настроек, щелкните правой кнопкой мыши в произвольном месте рабочего стола. Нас интересуют три последние пункта в меню — они и отвечают за настройки.
При выборе опции Разрешение экрана, открывается окно настройки разрешения (рис. 2.112).
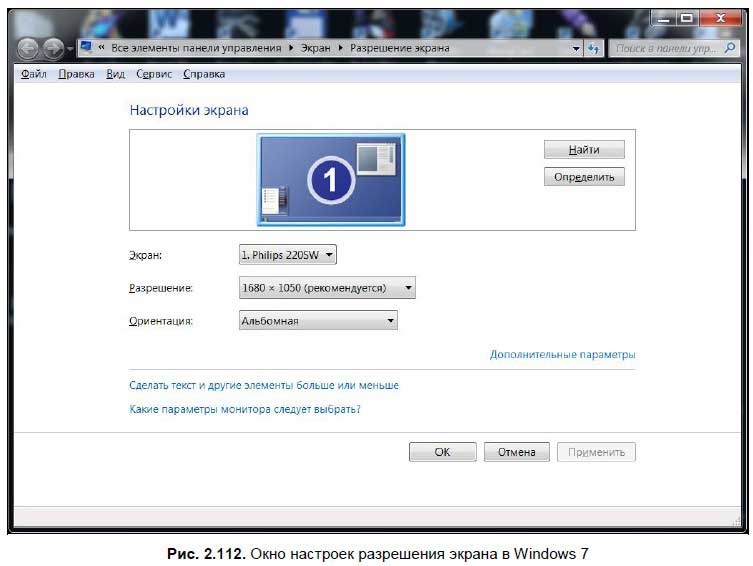
Здесь в выпадающем меню можно настроить разрешение экрана. Если к компьютеру подключено два монитора или монитор и телевизор, то вы можете выбрать, для какого экрана настроить разрешение.
Если вас устраивает разрешение экрана, но при этом тест и значки слишком мелкие или, наоборот, крупные, то здесь вы тоже можете это отрегулировать. Щелкните на ссылке Сделать текст и другие элементы больше или меньше. В открывшемся окне можно изменить размер текста и других элементов на экране. Если у вас хорошее зрение, то оставьте вариант — 100 %. Если же вы испытываете проблемы с чтением текста и значки кажутся слишком мелкими, то можете выбрать варианты Средний 125 % или Крупный 150 %.
Второй пункт настроек рабочего стола — Гаджеты. При выборе данной опции откроется окно гаджетов (рис. 2.113). Впервые гаджеты появились еще в Windows Vista — с их помощью на рабочем столе отображается различная информация: о погоде, курсе валюты, последние новости и т. д. Их можно найти на различных сайтах, а также по адресу http://gallery.microsoft.com.

Для установки гаджета скачайте его, а затем запустите установку двойным щелчком мыши. После установки гаджета вы увидите его в окне настройки. Чтобы гаджет появился на рабочем столе, щелкните на нем правой кнопкой мыши и в открывшемся меню выберите Добавить. Также вы можете дважды щелкнуть на нужном гаджете в окне свойств, чтобы гаджет отображался на рабочем столе.
Чтобы убрать гаджет, подведите к нему указатель мыши и нажмите на крестик, который появится над гаджетом. Обратите внимание на еще две опции, которые находятся под значком закрытия. Вторая опция — вызов окна настроек гаджета. Настройки могут быть самые разные: если это новостной гаджет, то с каких сайтов он получает информацию, если календарь, то в каком виде отображается и т. д. Под опцией настроек располагается специальное поле, с помощью которого гаджет можно перетаскивать — нажмите мышью на поле, а затем, удерживая мышью, перетащите гаджет в нужную часть рабочего стола.
Третий пункт настроек рабочего стола — Персонализация. При выборе этого пункта откроется одноименное окно (рис. 2.93). Здесь вы можете настроить темы рабочего стола, включить и отключить заставку, изменить значки и тему Windows.
Большую часть окна занимает список тем, которые вы можете установить в качестве заставок для рабочего стола. Большинство тем периодически меняют картинку на рабочем столе. Если вы не хотите любоваться на цветы или пейзажи, то можете установить тему Windows 7 или синий рабочий стол. Впрочем, это на ваш выбор.
Чтобы изменить значки Компьютер, Корзина, Сеть и др., нажмите ссылку Изменение значков рабочего стола. В открывшемся окне (рис. 2.114) щелкните мышью на значке, который хотите изменить, а потом нажмите кнопку Сменить значок. Теперь можно выбрать любую картинку для выделенного значка.
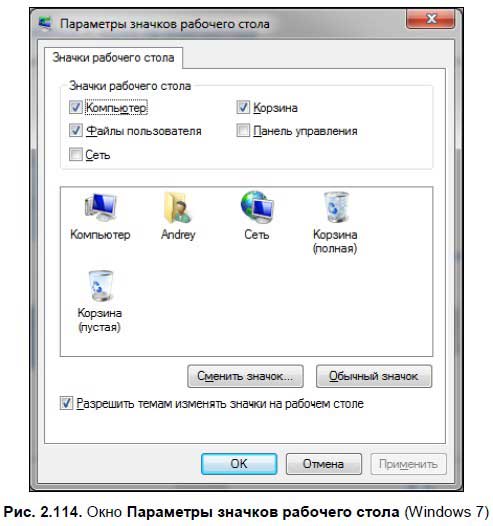
Также вы можете поменять заставку, которая будет включаться, если вы отсутствуете у компьютера, цвет окон и фон рабочего стола. Делается это все, как и в предыдущих версиях Windows, так что повторно останавливаться на этой теме не будем.
Лето — время эзотерики и психологии! ☀️
Получи книгу в подарок из специальной подборки по эзотерике и психологии. И скидку 20% на все книги Литрес
ПОЛУЧИТЬ СКИДКУДанный текст является ознакомительным фрагментом.