6.4 Подключение к интернету с использованием VPN
6.4 Подключение к интернету с использованием VPN
Во-первых сразу скажу, что под VPN[14] на территории СНГ обычно подразумевается PPTP[15], хотя на самом деле второе — это подмножество первого[16]. Мало того, даже PPPoE — это тоже один из видов VPN. Но я в дальнейшем буду следовать устоявшейся терминологии и под VPN иметь ввиду PPTP, дабы не запутывать вас, хотя конечно такое обобщение в корне не верно.
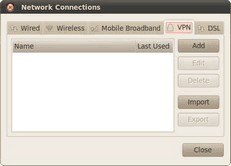
Рис. 6.15: Вкладка «VPN» менеджера настройки сети.
Рис. 6.15: Вкладка «VPN» менеджера настройки сети.
На этом странности с VPN не заканчиваются. По непонятной причине VPN подключения[17] к интернету очень популярны среди провайдеров на территории СНГ, хотя в остальном мире они вообще не используются[18]. К счастью, ради пользователей России и её соседей начиная с версии 10.04 в Ubuntu включена по умолчанию поддержка PPTP.
Добавить новое соединение VPN можно на одноимённой вкладке менеджера настройки сети (Рис. 6.15).
Просто нажмите кнопку «Add», появится окно выбора типа VPN, в нём доступен только один пункт — «Point-to-Point Tunneling Protocol (PPTP)». Он-то вам и нужен, так что смело нажимайте кнопку «Create…», после чего вы попадёте в редактор настроек подключения:
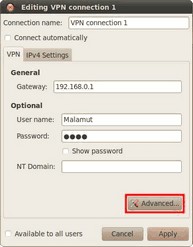
Рис. 6.16: Настройка VPN-соединения.
Рис. 6.16: Настройка VPN-соединения.
Введите свой логин и пароль, а также выставьте необходимые параметры соединения, нажав на кнопку «Advanced…». Узнать о настройках можно у провайдера. Зачастую на его сайте можно найти инструкцию по подключению компьютера с Linux к интернету, в этом случае просто следуйте ей. Если что, обращайтесь в техподдержку провайдера за необходимыми настройками соединения[19].
Для активирования подключения загляните в пункт «VPN Connections» списка соединений:
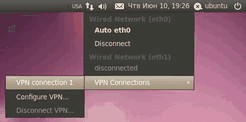
Рис. 6.17: Управление VPN-соединениями из контекстного меню.
Рис. 6.17: Управление VPN-соединениями из контекстного меню.
Надеюсь, вы разобрались во всём и смогли получить доступ к интернету, если же нет — ничего страшного, вы можете вернуться к этой главе в любой момент. А сейчас пора наконец приступить к установке Ubuntu на ваш компьютер.
Лето — время эзотерики и психологии! ☀️
Получи книгу в подарок из специальной подборки по эзотерике и психологии. И скидку 20% на все книги Литрес
ПОЛУЧИТЬ СКИДКУ