Подключение к Интернету
Подключение к Интернету
В окне Панель управления дважды щелкаем на значке Сетевые подключения. В открывшемся окне дважды щелкаем на значке Мастер новых подключений. Появится Мастер новых подключений (рис. 3.20).
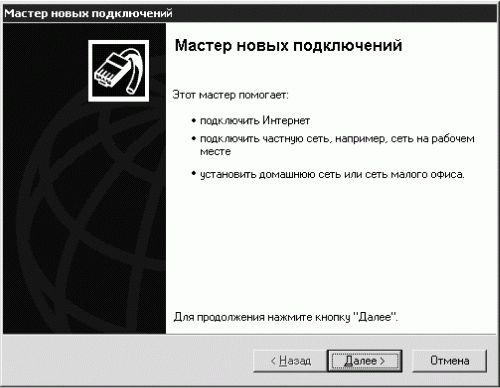
Рис. 3.20. Мастер новых подключений.
Нажимаем кнопку Далее, чтобы перейти к выбору типа сетевого подключения. Доступны четыре варианта установки переключателя:
• Подключить к Интернету;
• Подключить к сети на рабочем месте;
• Установить домашнюю сеть или сеть для малого офиса;
• Установить прямое подключение к другому компьютеру.
Устанавливаем переключатель в положение Подключить к Интернету и нажимаем кнопку Далее. В следующем окне нужно будет ответить на вопрос Каким образом подключиться к Интернету? Доступны три варианта ответа:
• Выбрать из списка поставщиков услуг Интернета;
• Установить подключение вручную;
• Использовать компакт-диск поставщика услуг Интернета.
Выбираем Установить подключение вручную и нажимаем кнопку Далее. В следующем окне также нужно ответить на вопрос Каким образом подключиться к Интернету? Как и в предыдущем случае, доступны три варианта ответа:
• Через обычный модем;
• Через высокоскоростное подключение, запрашивающее имя пользователя и пароль;
• Через постоянное высокоскоростное подключение.
Устанавливаем переключатель в положение Через обычный модем и нажимаем кнопку Далее. В поле Имя поставщика услуг вводим любое слово (можно, например, имя любимой девушки, чтобы не забыть).
Примечание.
Присваивать имя каждому подключению необходимо, чтобы не запутаться. Представьте, что у вас 10 подключений 10-ти различных провайдеров.
Нажимаем кнопку Далее и переходим к полю, в которое вводим номер телефона провайдера.
Примечание.
Телефонные станции, в зависимости от установленного оборудования, могут осуществлять импульсный (на большинстве АТС) или тоновый набор номера. Узнайте, к станции какого типа подключен ваш телефон.
Если вы точно не знаете тип своей АТС, то можете поэкспериментировать, но для начала просто введите телефонный номер, указанный на приобретенной интернет-карте (иначе говоря, номер вашего провайдера). Нажимаем кнопку Далее и переходим к вводу деталей учетной записи. Нужно заполнить следующие поля:
• Имя пользователя – оно указано на интернет-карте;
• Пароль – также указан на интернет-карте;
• Подтверждение – введите пароль еще раз.
Устанавливаем флажки Сделать это подключение подключением к Интернету по умолчанию и Включить брандмауэр для подключения к Интернету. С флажком Использовать следующее имя пользователя и пароль при подключении любого пользователя поступайте на свое усмотрение.
Нажимаем кнопку Далее и переходим к окну завершения работы мастера новых подключений. Можете установить флажок Добавить ярлык подключения на рабочий стол. Нажимаем кнопку Готово.
Если вы точно следовали инструкциям, то все должно получиться правильно. Пробуем подключиться к Интернету. Для этого дважды щелкаем на созданном ярлыке в окне Сетевые подключения или на Рабочем столе и в открывшемся окне подключения нажимаем кнопку Вызов. Если подключение состоялось, то я вас поздравляю!
Но может случиться так, что компьютер не сможет установить соединение. Тогда попробуйте перед номером телефона в окне соединения поставить букву р. Для этого в окне подключения установите курсор в поле Набрать (оно находится внизу окна) и введите перед номером латинскую букву p (рис. 3.21).
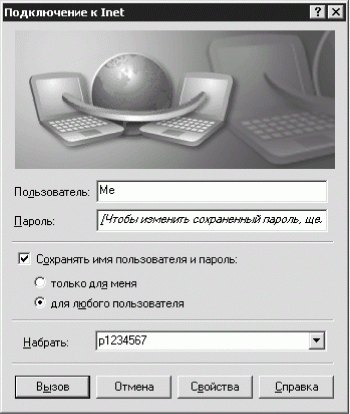
Рис. 3.21. Окно подключения.
Пытаемся снова подключиться к Интернету. В случае неудачи вводим перед номером телефона букву t (например, t1234567).
Примечание.
Для импульсного набора нужно ввести перед номером телефона букву р, а для линий с тоновым набором – t.
Нажимаем в окне подключения кнопку Свойства и в открывшемся окне, на вкладке Общие, внизу, устанавливаем флажок При подключении вывести значок в области уведомлений. Нажимаем ОК, а затем с помощью кнопки Вызов вновь пытаемся подключиться к Интернету.
Более 800 000 книг и аудиокниг! 📚
Получи 2 месяца Литрес Подписки в подарок и наслаждайся неограниченным чтением
ПОЛУЧИТЬ ПОДАРОКДанный текст является ознакомительным фрагментом.