Глава 7 Установка Ubuntu
Глава 7
Установка Ubuntu
Бытует мнение, что поставить Ubuntu может даже далёкий от компьютеров человек. Это и на самом деле так, весь процесс фактически сводится к многократному нажатию кнопки «Далее». Однако в этой главе я опишу не самый простой способ установки, дабы сразу же коснуться нескольких очень важных особенностей Ubuntu. Не пугайтесь, ничего сложного в любом случае не будет! Наоборот, я объясню как легко и правильно сконфигурировать место для Ubuntu на вашем компьютере и провести установку максимально эффективно. Кстати, перед тем, как начать что-то делать, рекомендую прочитать эту главу до конца, дабы по ходу не возникало некоторых вопросов.
На всякий случай также напомню, что во время установки Ubuntu желательно иметь рабочее подключение к интернету. Как его настроить и зачем оно нужно описано в предыдущей главе.
Итак, на рабочем столе в запущенной с LiveCD Ubuntu есть вполне недвусмысленный ярлык, называемый «Установить Ubuntu 10.04 LTS». Нажмите на него два раза левой кнопкой мыши, чтобы запустить программу инсталляции Ubuntu:
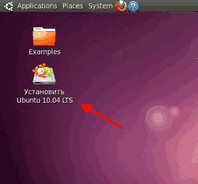
Рис. 7.1: Иконка запуска программы установки.
Рис. 7.1: Иконка запуска программы установки.
Сперва у вас попросят выбрать основной язык будущей системы:
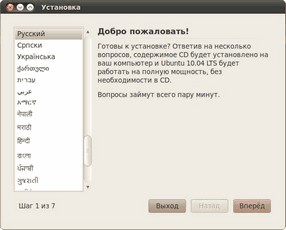
Рис. 7.2: Выбор языка.
Рис. 7.2: Выбор языка.
Выбрали? Нажимайте «Вперёд». Теперь укажите свой часовой пояс и опять жмите «Вперёд»:
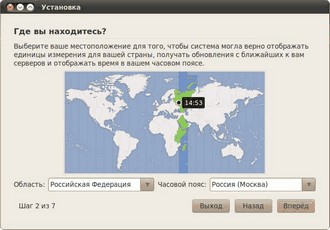
Рис. 7.3: Выбор часового пояса.
Рис. 7.3: Выбор часового пояса.
Далее выберите свою раскладку клавиатуры. Если вы не знаете, что это такое, то скорей всего вам ничего не надо тут менять. В любом случае вы можете проверить выбранную раскладку в специальном поле внизу окна:
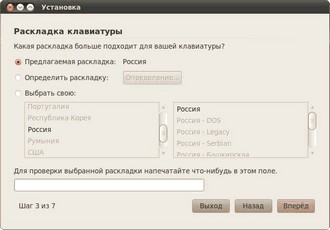
Рис. 7.4: Выбор раскладки клавиатуры.
Рис. 7.4: Выбор раскладки клавиатуры.
А вот теперь самое интересное. Настало время указать Ubuntu место для установки. Инсталлятор покажет вам графическое представление вашего винчестера и предложит вам три варианта дальнейших действий (или два, первого может не быть если у вас не стоит никаких операционных систем на компьютере):
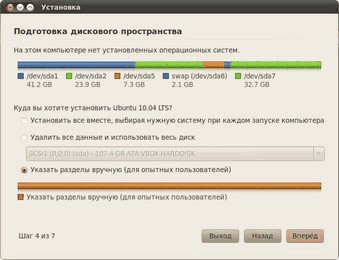
Рис. 7.5: Выбор варианта разметки.
Рис. 7.5: Выбор варианта разметки.

Не пугайтесь, если вместо этого окна вы увидите примерно такое сообщение, как на рис. 7.6. Оно означает, что вы зашли на один из жёстких дисков компьютера с LiveCD, просто согласитесь с предложенным, нажав на кнопку «Да», и установка продолжится, правда во время установки работать с данными на компьютере у вас уже не получится.

Рис. 7.6: Предупреждение о примонтированных разделах.
Рис. 7.6: Предупреждение о примонтированных разделах.
Итак, первые два пункта позволяют Ubuntu автоматически разметить диск для установки. При этом в случае выбора первого программа установки отрежет необходимое место от последнего диска на винчестере и поставит на него систему, а при выборе второго программа установки просто уничтожит всё содержимое винчестера и заново переразметит его под Ubuntu.
Однако оба этих варианта не то чтобы оптимально всё делают да и зачастую не подходят, поэтому мы заранее разметили диск для нашей Ubuntu и теперь вам нужен третий вариант: «Указать разделы вручную (расширенно)». Выберите его и нажмите кнопку «Вперёд». Появится окно со списком разделов винчестера:
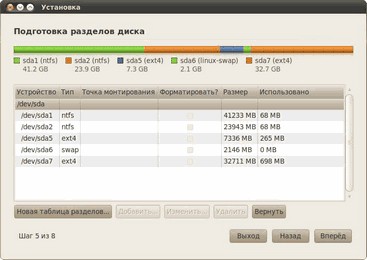
Рис. 7.7: Окно со списком разделов винчестера.
Рис. 7.7: Окно со списком разделов винчестера.
Сразу найдите в списке созданные вами ранее разделы для Ubuntu и вспомните, что такое sda и прочие названия дисков. В принципе, программа установки поддерживает некоторые операции изменения разметки, доступные в GParted, но не все. Именно поэтому у нас уже всё размечено заранее и теперь осталось только указать какой диск для чего использовать.
И вот теперь нам пригодится информация из главы про файловую систему, поэтому если вы её не прочитали или уже не помните о чём она, то рекомендую вернуться чуток назад и освежить свои знания. Я писал, что точки монтирования разделов назначаются при установке. Так вот, поскольку у нас винчестер уже подготовлен, то всё, что нам осталось, это как раз таки указать эти самые точки монтирования.
Давайте начнём с системного диска. Я при разметке винчестера хотел сделать им sda5. Щёлкните два раза левой кнопкой мыши на строчке с нужным вам разделом чтобы вызвать окно редактирования его свойств. В моём случае для sda5 оно выглядит так:
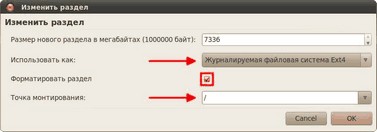
Рис. 7.8: Параметры раздела sda5.
Рис. 7.8: Параметры раздела sda5.
Я хочу сделать sda5 системным разделом, поэтому в поле «Точка монтирования» я указал «/». Помните, что «/» — это корень файловой системы Linux? Кроме этого в поле «Использовать как» я выбрал пункт «Журналируемая файловая система Ext4», поскольку именно она нам лучше всего подходит для корня[20]. Ну и наконец я на всякий случай поставил галочку в поле «Форматировать раздел» дабы быть уверенным, что система поставится на полностью чистое место. Размер раздела, естественно, трогать не надо.
Далее переходим к разделу для пользовательских настроек. У меня это sda7. Тут всё то же самое, только точку монтирования надо указать /home:
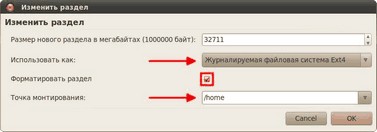
Рис. 7.9: Параметры раздела sda7.
Рис. 7.9: Параметры раздела sda7.
В дальнейшем, если вы решите переустанавливать систему, то сможете снова примонтировать этот раздел как /home, сохранив тем самым все настройки. Форматировать его при этом уже конечно не понадобится.
А вот дальше начинаются хитрости. Ну во-первых, со свопом ничего делать не нужно, он автоматически определится и подключится. А вот оставшимся разделам необходимо указать точки монтирования куда-нибудь в подкаталоги директории /media[21]. Например:
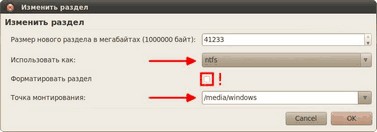
Рис. 7.10: Параметры Windows раздела.
Рис. 7.10: Параметры Windows раздела.
Главное не забудьте, что вам надо указать файловую систему ntfs для разделов Windows (или fat32 если вы до сих пор её используете) и что вам не надо ставить галочку в поле форматирования, если вы конечно не хотите уничтожить все данные на выбранном диске. И не перепутайте, точка монтирования должна быть не /media, а любой из его подкаталогов, например, /media/data.
В итоге вам нужно указать точки монтирования для всех дисков, кроме свопа. Вот что получилось у меня:
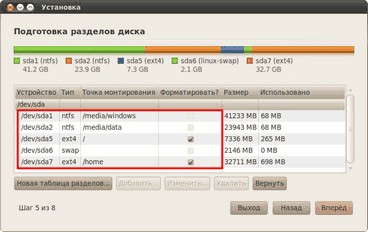
Рис. 7.11: Установщик системы с отмеченными точками монтирования.
Рис. 7.11: Установщик системы с отмеченными точками монтирования.
Снова жмём «Вперёд». В следующем окне необходимо ввести имя первого пользователя для вашей Ubuntu. Указанный вами пользователь будет администратором с полным доступом к управлению системой. Уже после установки с его помощью вы сможете добавить обычных непривилегированных пользователей. Однако хочу сразу обратить ваше внимание на то, что использование учётной записи администратора не несёт практически никаких угроз для безопасности, поэтому обычно создавать дополнительных пользователей не надо.
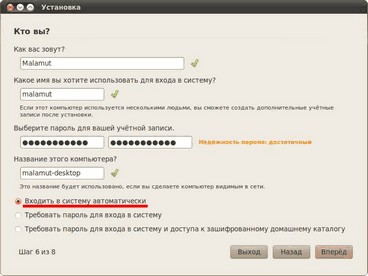
Рис. 7.12: Указание данных пользователя.
Рис. 7.12: Указание данных пользователя.
Кроме того, хочу сразу заметить, что многие пользователи, переходящие на Linux, слышали хотя бы раз про так называемого суперпользователя root. Так вот, в Ubuntu этого пользователя в привычном для некоторых понимании нет, но поподробней об этом я расскажу после установки[22].
А пока вам надо указать сначала своё имя в системе, потом свой логин и пароль. Логин желательно вводить маленькими латинскими буквами, а имя может быть любое. Имя компьютера можете оставить без изменений, а вот переключатель внизу может вас заинтересовать. Тут можно указать, будет ли ваша система спрашивать пароль при входе или нет, а также можно выбрать третий вариант, позволяющий зашифровать ваши пользовательские данные, таким образом сделав их недоступными извне системы, при этом вам естественно всегда будет нужно вводить пароль при входе[23]. Я рекомендую выбрать автовход, если вы будете пользоваться компьютером в одиночку, или же выбрать второй вариант, если вы хотите создать в дальнейшем несколько пользователей.
Всё указали как вам нравится? Остался фактически последний шаг, снова жмите «Вперёд». Если у вас на компьютере установлены другие операционные системы, то появится окно импорта пользователей, однако через него не рекомендуется что-либо импортировать, поэтому снова спокойно жмите «Далее».
Вы увидите окно с указанием общей сводки действий для установки системы, проверьте, нет ли ошибок, если что, всегда можно вернуться назад и что-то поменять. Пока что никаких реальных операций ещё не производилось, программа установки просто собирала необходимые сведения, так что всё можно спокойно отменить. Сама установка начнётся только после нажатия на кнопку «Установить»:
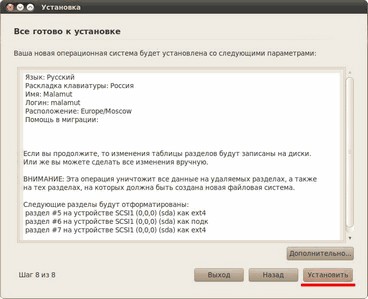
Рис. 7.13: Сводка предполагаемых изменений при установке.
Рис. 7.13: Сводка предполагаемых изменений при установке.

Отменить процесс установки после его запуска будет невозможно, имейте это на всякий случай ввиду.
Возможно вы также обратили внимание на кнопку «Дополнительно». Ничего страшного она не делает, так что можете смело на неё нажать. За ней скрывается небольшой диалог настройки двух дополнительных параметров: места установки загрузчика и прокси-сервера. С прокси, я думаю, всё понятно, если вы конечно знаете что это такое и зачем нужно[24]. Так что если вы используете для доступа к интернету прокси-сервер, то не забудьте указать его адрес в этом окне.
А вот параметры загрузчика в подавляющем большинстве случаев трогать не стоит. Просто имейте ввиду на будущее, что программа установки Ubuntu позволяет настраивать загрузчик системы, это может пригодиться в сложных конфигурациях, например, когда на компьютере стоит несколько Linux систем. В итоге вам вряд ли нужно менять что-то из дополнительных параметров, поэтому просто закройте окно их настройки.
Ну а теперь пора наконец нажать на кнопку «Установить». После того, как вы это сделаете, появится окно, показывающее ход установки:
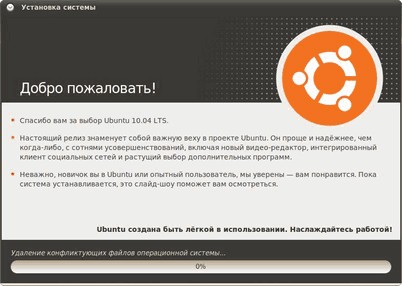
Рис. 7.14: Ход установки.
Рис. 7.14: Ход установки.
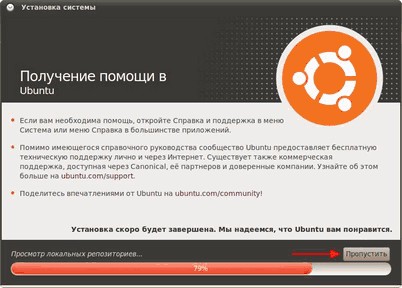
Рис. 7.15: Установка локализации из интернета.
Рис. 7.15: Установка локализации из интернета.
Если Ubuntu смогла автоматически соединиться с интернетом или же если вы настроили подключение вручную, то где-то в районе 75 % установки Ubuntu попробует скачать из интернета индексы источников приложений[25], а в районе 80 % — недостающие пакеты локализации. Если вы по каким-то причинам хотите запретить ей это делать, то либо отключитесь от интернета перед установкой, либо нажмите на кнопку «Пропустить»[26] (Рис. 7.15).
Пока система устанавливается, вы можете попить чаю или же поиграть в Сапёра, который находится в меню Programs?Games?Logical?Mines, вмешательств в процесс установки от вас больше не потребуется. После успешной установки вы увидите окно с предложением перезагрузиться:

Рис. 7.16: Успешное завершение установки.
Рис. 7.16: Успешное завершение установки.
Поздравляю, вы справились с установкой! Вам осталось только перезапустить компьютер, не забыв при этом перенастроить BIOS обратно на загрузку с винчестера, если это необходимо, и вы попадёте в вашу свежеустановленную Ubuntu[27].
Чтобы вы не боялись различных незнакомых вещей, в следующей главе я подробно расскажу про первую загрузку вашей новой системы.
Больше книг — больше знаний!
Заберите 30% скидку новым пользователям на все книги Литрес с нашим промокодом
ПОЛУЧИТЬ СКИДКУ