Форматирование документа
Форматирование документа
Итак, вы видите перед собой окно Microsoft Word (рис. 3.11). Возможно, вид панелей инструментов у вас несколько другой и нет некоторых панелей инструментов (рисования, таблицы и границы). Установите их так, как это сделано на рисунке (см. пункт «Панели инструментов»). Щелкните по кнопке

– непечатаемые знаки (я рекомендую всегда работать с нажатой кнопкой «непечатаемые знаки», это убережет вас от многих неприятностей).
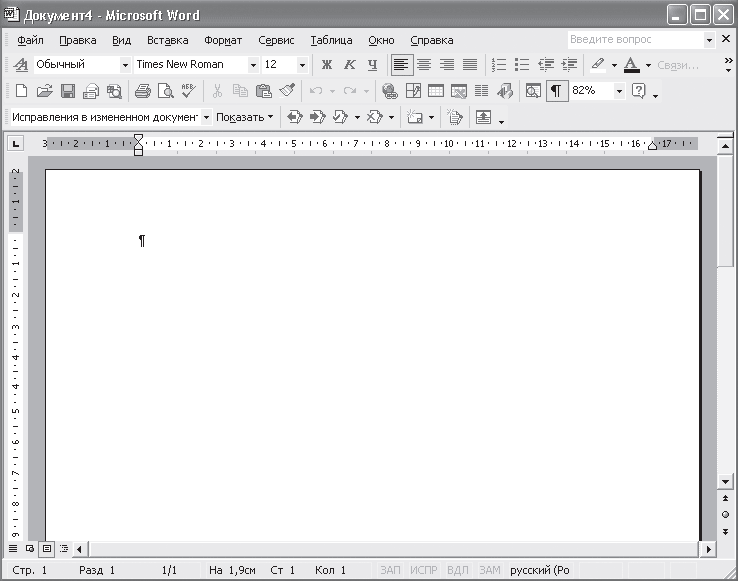
Рис. 3.11. Окно Microsoft Word
На экране монитора у вас должно быть приблизительно следующее: рис. 3.11. И рядом со значком абзаца (¶) – вертикальная мигающая палочка, которая называется курсор[18]. Все символы, которые вы будете набирать на клавиатуре, будут появляться именно в том месте, где находится курсор. Перемещение курсора осуществляется с помощью клавиш перемещения курсора на клавиатуре или щелчком левой кнопки мыши. А еще передвинуть курсор можно сочетанием клавиш (см. пункт «Клавиши управления курсором» в главе 1).
Перемещаться курсор может только в пределах текста вашего документа. Если сейчас вы попробуете переместить его куда-нибудь, то у вас ничего не получится, ведь кроме символа абзаца в документе ничего нет, хоть вы и видите целый чистый лист.
Внимание!
Любое действие осуществляется в том месте, где находится курсор.
Один из основных принципов работы программ обработки текстов – осуществление автоматического перетекания текста на следующую строку.
Вам не нужно следить за концом строки, как это делается при работе на пишущих машинках.
Как только курсор достигает конца строки (границы текста), он сам переходит на начало следующей строки. При этом, когда набираемое слово выходит за пределы границы текста, оно переносится целиком на следующую строку (если, конечно, не включен режим переноса).
Для Word слово – это набор символов от пробела до пробела. Поэтому между словами всегда должен быть один пробел, перед знаками препинания (. , : ; ! ?) пробела быть не должно, а после знака препинания обязательно должен следовать пробел.
Внимание!
Между словами при наборе всегда должен быть пробел. Перед знаками препинания (. , : ; ! ?) пробела быть не должно, а после знака препинания обязательно должен следовать пробел.
Абзац
Абзацем называется набор символов (текст), заключенный между символами абзаца (¶). Вставка этого символа осуществляется каждый раз, когда вы нажимаете клавишу Ввод (Enter). Каждый новый абзац начинается с новой строки. Все строки абзаца выравниваются или по левому краю, или по центру, или по правому краю, или по ширине. Всю информацию об абзаце несет символ абзаца (¶).
Положение текста в абзаце определяется состоянием четырех кнопок позиционирования на панели инструментов Форматирование (рис. 3.12).
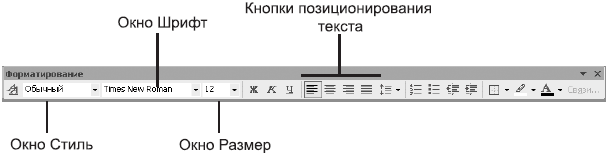
Рис. 3.12. Панель Форматирование
Таблица 3.1. Кнопки позиционирования текста

Как видно из табл. 3.1, рисунки на кнопках вполне соответствуют смыслу операции. Вот пример применения разных типов форматирования.

Здесь еще можно добавить, что выравнивание по ширине достигается равномерным увеличением пробелов между словами, причем эти пробелы вы удалить не можете, в отличие от тех, которые вы добавляете сами.
Повторю еще раз, что панели инструментов служат для ускорения работы, а все действия, которые можно выполнить с помощью кнопок на панелях инструментов, можно найти в строке Меню, которая расположена сразу под шапкой окна Microsoft Word. Поэтому устанавливать параметры основного абзаца вашего документа лучше всего с помощью команды Формат ? Абзац. В диалоговом окне Абзац (рис. 3.13) на закладке[19] Отступы и интервалы три фрейма параметров.
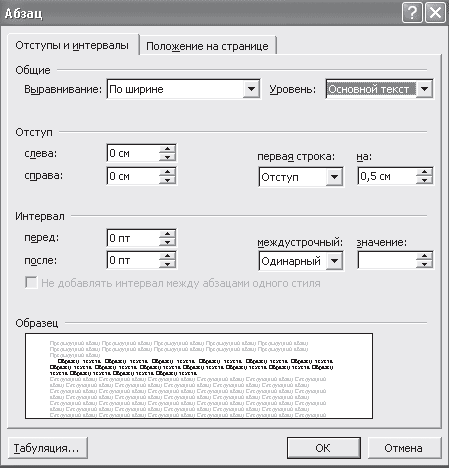
Рис. 3.13. Диалоговое окно Абзац. Закладка Отступы и интервалы
В поле с раскрывающимся списком Выравнивание определяется тип выравнивания текста абзаца.
Во фрейме Отступ определяется отступ основных строк абзаца слева и справа от границ текста.
Здесь же определяется отступ или выступ первой строки абзаца[20] (поле Первая строка). В поле На вы можете выбрать численное значение этого отступа или выступа, щелкая по кнопкам с треугольниками. Более быстрый путь – щелкните по самому полю, чтобы в нем появился курсор; с помощью клавиш управления курсором удалите то число, которое там находится, и наберите свое.
Во фрейме Интервал определяется дополнительное пространство перед и после абзаца, а также выбирается межстрочный интервал между строками абзаца. В поле Образец схематично показан вид форматируемого абзаца относительно предыдущего и последующего абзацев. На закладке Положение на странице (рис. 3.14) определяется положение абзаца на странице документа. Что здесь за что отвечает?
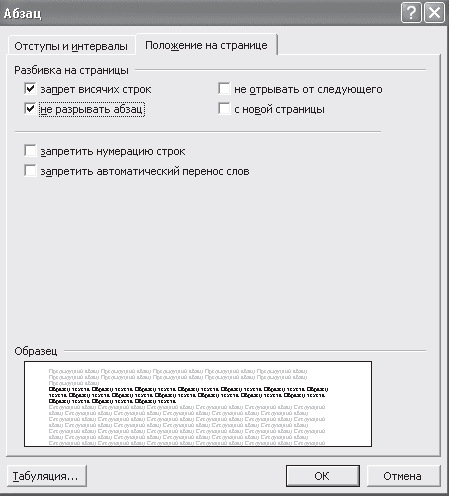
Рис. 3.14. Диалоговое окно Абзац. Закладка Положение на странице
• Запрет висячих строк – запрещает перенос последней строки абзаца на другую страницу.
• Не разрывать абзац – не допускает размещение абзаца на двух страницах.
• Не отрывать от следующего – не допускает размещение абзаца на странице отдельно от следующего.
• С новой страницы – размещает абзац с начала следующей страницы.
• Запретить автоматический перенос слов – если в документе включен автоматический перенос слов, то для данного абзаца это действовать не будет.
Установив необходимые параметры на обеих закладках, нажмите клавишу Ввод или щелкните по кнопке OK.
Внимание!
Нажатие клавиши Ввод заканчивает текущий абзац и начинает новый.
Параметры страницы
Параметры абзаца устанавливаются относительно границ текста.
Границы текста определяются в меню Файл ? Параметры страницы на закладке Поля (рис. 3.15).
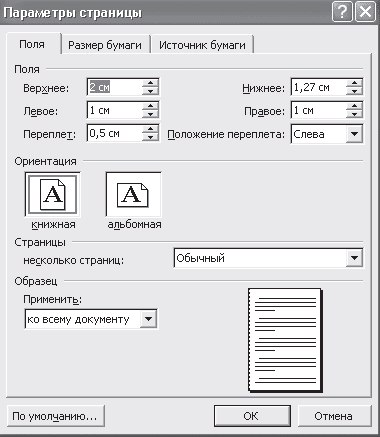
Рис. 3.15. Параметры страницы
Верхнее – определяет расстояние от верхнего края листа до верхней границы текста.
Нижнее – определяет расстояние от нижнего края листа до нижней границы текста.
Внутри[21] – определяет расстояние от левого края листа до левой границы текста.
Снаружи[22] – определяет расстояние от правого края листа до правой границы текста.
Переплет – определяет расстояние от края листа, которое отводится под переплет.
Фрейм «От края до колонтитула»[23] – определяет расстояние от края листа до верхней (нижней) строки текста колонтитула.
Положение переплета – вы можете выбрать один из двух вариантов: Слева или Сверху, щелкнув по нужному варианту. На закладке Размер бумаги (рис. 3.16) необходимо указать следующее. В ниспадающем списке Размер бумаги – размер бумаги, на которой вы намереваетесь печатать свой документ. По умолчанию там стоит А4 (210 х 297 мм) – стандартный печатный лист книжной ориентации. Фрейм Ориентация – задать, как будет ориентирован лист вашего документа, щелчком указав необходимую ориентацию.
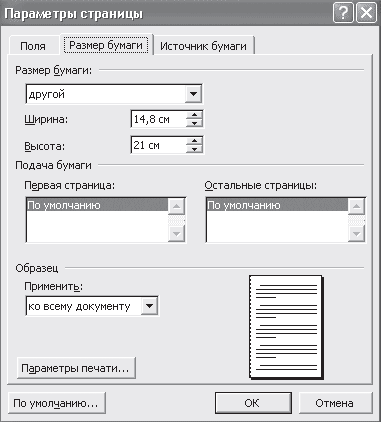
Рис. 3.16. Параметры страницы. Закладка Размер бумаги
Если вы собираетесь использовать нестандартный лист, в ниспадающем списке Размер бумаги выберите параметр Другой и в полях Ширина и Высота укажите нужные размеры.
Шрифт
Теперь необходимо определиться с видом букв, которые будут отображаться на экране монитора (и на бумаге, если вы захотите напечатать документ). Вид букв и символов определяется шрифтом, который вы выберете в поле Шрифты (см. рис. 3.12). Это поле с открывающимся списком. Чтобы открыть список, щелкните по черному треугольничку в правой части поля Шрифты (рис. 3.17).
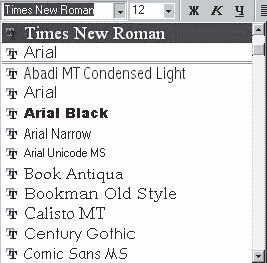
Рис. 3.17. Выбор шрифта
Вы видите список шрифтов, которые вам предоставляет Microsoft Word. Название шрифта написано здесь соответствующим ему начертанием. Две стилизованные буквы «Т» слева – признак того, что экранный и принтерный варианты начертания совпадают. Обратите внимание на полосу прокрутки в правой части списка: ее наличие значит, что вы видите не все и внизу еще есть, из чего выбирать. Выбор осуществляется щелчком мыши по выбранному шрифту.
Размер шрифта
Большинство из вас если не знает, то догадывается, что размер шрифта тоже бывает разным. И это действительно так. Для выбора размера служит поле Размер на панели форматирования (см. рис. 3.12). Щелкнув по треугольничку в правой части поля Размер, вы сможете выбрать необходимый вам размер шрифта, щелкнув по нему мышкой (рис. 3.18).
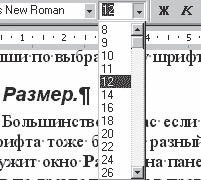
Рис. 3.18. Выбор размера шрифта
Также обратите внимание на полосу прокрутки в правой части списка. Word предлагает вам размеры с 8 до 72, но это еще не все. Если вас не устраивает предложенный выбор, вы можете набрать свой размер. Делается это так.
1. Установите указатель мыши на поле Размер (на само поле, а не на треугольник выпадающего списка).
2. Щелкните левой кнопкой мыши. Находящиеся в окне Размер цифры будут выделены.
3. Введите размер шрифта, который вас устраивает (например, 2).
4. Нажмите клавишу Ввод.
Примечание
Размер шрифта важен тогда, когда вы планируете печатать документ. Просмотр документа на экране монитора больше зависит от масштаба просмотра, который задается на панели инструментов Стандартная.
Начертание шрифта
Кроме размера и типа шрифта у вас есть возможность изменять его начертание, цвет фона текста и цвет букв. Это делается с помощью кнопок с буквами на панели форматирования (табл. 3.2).
Таблица 3.2. Начертание символов
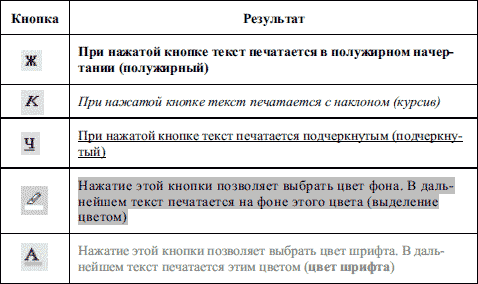
Наиболее широкие возможности работы со шрифтами вы найдете в меню Формат ? Шрифт. Главное, что необходимо усвоить, – изменение параметров шрифта (шрифт, размеры, начертание) действует на:
• слово, в котором находится курсор;
• текст, который вы будете набирать после того, как установили новые параметры шрифта;
• выделенный текст.
Больше книг — больше знаний!
Заберите 30% скидку новым пользователям на все книги Литрес с нашим промокодом
ПОЛУЧИТЬ СКИДКУДанный текст является ознакомительным фрагментом.