Форматирование таблиц
Форматирование таблиц
При помощи форматирования вы сможете сделать свою таблицу не только приятной для глаз, но и удобной для восприятия. Бывает так, что какие-то элементы необходимо выделить. Это легко выполняется при помощи изменения начертания и размера шрифта, выравнивания границ текста, цветового оформления текста и фона, автофигур, объектов WordArt и даже картинок, аналогично тому, как это делается в Word. Кроме того, если вы хотите, чтобы ваши данные имели вид настоящей таблицы, можете использовать границы для визуального разделения ячеек. Помимо знакомых пользователям Word операций, в Excel есть свои инструменты форматирования. Найти их вы сможете в меню Формат/Автоформат.
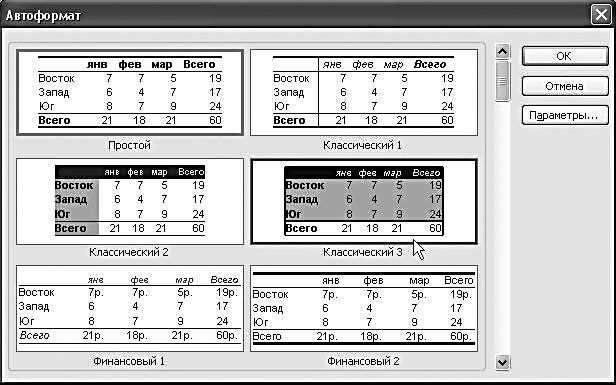
Автоформат – это замечательный помощник, который избавит вас от необходимости выставлять параметры оформления данных вручную. В базу данных программы заложены разнообразные комбинации изменения вида текста и самой таблицы. Выбрав одну из них, вы сможете единственным щелчком мыши полностью преобразить помещенные в окне данные.
Изменение внешнего вида таблицы
Вы можете изменить не только содержащиеся в таблице данные, но и ее саму. Конечно, проще всего это сделать при помощи пункта Число меню Формат/Ячейки на Панели инструментов Microsoft Excel. Но там, как вам уже известно, есть только шаблоны готовых таблиц. А что делать, если вы хотите создать свою индивидуальную таблицу? Вполне реально, и работать придется все с тем же меню Формат/ Ячейки. Команду Формат ячеек можно выбрать и в Контекстном меню, если вы щелкнете правой кнопкой мыши по уже готовой таблице. Итак, как же можно преобразить готовую таблицу?
Во-первых, можно изменить границы (например, для того чтобы выделить какую-то одну, наиболее интересующую вас ячейку). Выделите нужную ячейку курсором, выберите в Контекстном меню таблицы команду Формат ячеек, а в появившемся диалоговом окне – пункт Границы. Задать границы можно, щелкая не только по кнопкам, но и по самому образцу в маленьком окошке. В левой части окна отображается текущий вид выбранной вами ячейки и способы расстановки границ (внешние/ внутренние/отсутствие границ; отдельные). В правой части окна – тип и цвет линии. Сейчас выбранная вами ячейка ограничена сверху (тонкой линией) и справа (толстой линией). А мы хотим, чтобы она была ограничена вся и одинаково. Прежде всего, выберите тип линии, например пунктирную жирную (четвертая сверху). Можете сразу же выбрать и цвет границы (по умолчанию стоит Авто, т. е. черный), например красный. Теперь, щелкая по кнопкам с видом линий (внизу, вверху, справа и слева), расположенных вокруг окошка с образцом, задайте параметры будущей границы. Можно нажать одну-единственную кнопку Внешние, и появятся сразу все границы.
Если вы хотите, чтобы все ячейки были разграничены, выделите всю таблицу, вызовите Контекстное меню, выберите команду Формат ячеек и нажмите кнопки Внешние и Внутренние. При помощи этого же меню вы сможете изменить начертание, размер и цвет шрифта (пункт Шрифт), цвет заливки ячеек (пункт Вид), а также выравнивание текста. Если вы хотите, чтобы текст в какой-то одной или во всех ячейках располагался под углом, выделите нужную ячейку, например А5, и выберите пункт Выравнивание. В правой части диалогового окна (Ориентация) вы сможете выбрать любой угол, под которым хотите поместить текст. Сделать это можно, передвигая красный квадратик Надписи в самом маленьком окошке с образцом или прощелкивая «градусы» под ним.
Больше книг — больше знаний!
Заберите 30% скидку новым пользователям на все книги Литрес с нашим промокодом
ПОЛУЧИТЬ СКИДКУДанный текст является ознакомительным фрагментом.