Форматирование ячеек
Форматирование ячеек
Форматирование содержимого ячеек Excel ничем не отличается от форматирования текстовых таблиц в Word. Идем в группу Шрифт на вкладке Главная. Видим там кнопки шрифтов, заливки ячеек и отображения границ. Поскольку с ними вы уже хорошо знакомы, не будем останавливаться на рассмотрении каждого из них. Общий принцип работы следующий: сначала нужно выделить ячейку или диапазон, а затем нажать кнопку в группе Шрифт.
В группе Выравнивание вкладки Главная расположены инструменты выравнивания содержимого ячейки относительно границ. Некоторые из них мы уже знаем. Остановимся на новых.
Вот эти кнопки
 позволяют сориентировать данные в ячейках относительно верхней, нижней границы или по центру.
позволяют сориентировать данные в ячейках относительно верхней, нижней границы или по центру.
С помощью команд меню кнопки Ориентация
 (нажмите ее стрелочку) можно задать направление поворота текста в ячейке.
(нажмите ее стрелочку) можно задать направление поворота текста в ячейке.
Часто, если нужно написать заголовок, приходится объединять ячейки и текст одной из них помещать по центру всей области объединения. В Excel есть волшебная кнопка Объединить и поместить в центре
 .Для создания заголовка наберите текст в ячейке, выделите нужный диапазон, который собираетесь объединять, включая ячейку с текстом, и нажмите эту кнопку.
.Для создания заголовка наберите текст в ячейке, выделите нужный диапазон, который собираетесь объединять, включая ячейку с текстом, и нажмите эту кнопку.
На рис. 2.15 я вам привела примеры всех перечисленных приемов форматирования. Тренируйтесь, делайте у себя то же самое.
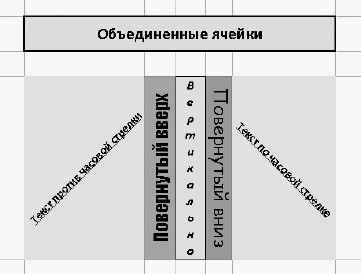
Рис. 2.15. Различные способы форматирования ячеек
Когда вы начнете работать с таблицами, то быстро поймете, что все время приходится менять ширину столбцов и высоту строк, чтобы содержимое ячеек полностью показывалось на экране, не перекрывая при этом другие ячейки.
Мы уже научились таскать границы вручную, сейчас я расскажу, как сделать это автоматически. Чтобы подобрать ширину ячейки или диапазона, выделите ее или его, нажмите кнопку Формат в группе Ячейки на вкладке Главная и выполните команду Автоподбор ширины столбца. Для выравнивания высоты ищите команду Автоподбор высоты столбца в меню этой же кнопки.
Теперь нажмите кнопку Стили ячеек в группе Стили вкладки Главная. Что такое стиль ячейки? Это набор параметров форматирования. А если по-русски, то вы можете выбрать: шрифт, цвет заливки и шрифта, наличие и вид границы, числовой формат ячейки… Просто ищите то, что понравилось в коллекции (рис. 2.16), и щелкайте кнопкой мыши на нужном варианте.
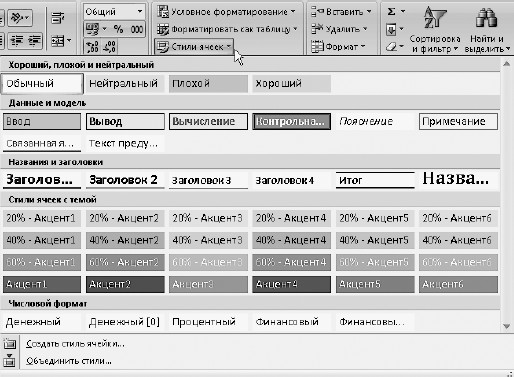
Рис. 2.16. Выбор стиля ячеек
Кстати, вы можете применять стили оформления Excel и к отдельным ячейкам, и к таблице целиком.
Стиль таблицы как единого целого определяет оформление заголовка, границы и заливку ячеек. Если вы уже ввели все данные в таблицу, а теперь решили ее оформить, выделите таблицу и нажмите кнопку Форматировать как таблицу в группе Стили на вкладке Главная. Выбрав в коллекции подходящий стиль, щелкните кнопкой мыши на его эскизе. В открывшемся окошке необходимо установить флажок Таблица с заголовками, если текст заголовков вы уже ввели. В противном случае поверх вашей выделенной таблицы будет вставлена строка заголовка с именами столбцов по умолчанию Столбец 1, Столбец 2 и т. д., которые нужно будет переименовать.
Вы можете сначала задать стиль таблицы, а затем начать заполнять ее. Для этого выделите примерную область вашей будущей таблицы, нажмите кнопку Форматировать как таблицу, выберите подходящий стиль и в открывшемся окошке просто нажмите ОК. В нижнем правом углу заготовки вы увидите маленький треугольник. Чтобы изменить размеры заготовки таблицы, наведите на него указатель мыши, и когда он примет вид
 , протащите границу по горизонтали или вертикали, чтобы увеличить или уменьшить количество оформленных ячеек. Перетаскивание границы можно выполнять только по вертикали или горизонтали. Если вам нужно увеличить и число строк, и число столбцов, протяните сначала нижнюю границу вниз, а затем правую вправо. Определившись с размерами, заполните форму. При желании вы можете комбинировать стиль таблицы со стилями отдельных ячеек в ее составе. Вот смотрите, как я оформила свой расчет с использованием стиля из коллекции Excel (рис. 2.17).
, протащите границу по горизонтали или вертикали, чтобы увеличить или уменьшить количество оформленных ячеек. Перетаскивание границы можно выполнять только по вертикали или горизонтали. Если вам нужно увеличить и число строк, и число столбцов, протяните сначала нижнюю границу вниз, а затем правую вправо. Определившись с размерами, заполните форму. При желании вы можете комбинировать стиль таблицы со стилями отдельных ячеек в ее составе. Вот смотрите, как я оформила свой расчет с использованием стиля из коллекции Excel (рис. 2.17).
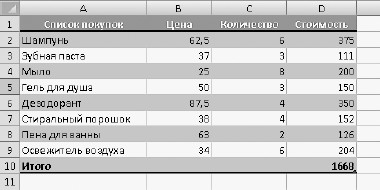
Рис. 2.17. Использование встроенного стиля таблицы
Больше книг — больше знаний!
Заберите 30% скидку новым пользователям на все книги Литрес с нашим промокодом
ПОЛУЧИТЬ СКИДКУДанный текст является ознакомительным фрагментом.