Форматирование формул
Форматирование формул
Редактор формул позволяет задавать расположение формулы и ее элементов. Для настройки этих параметров предназначены первые пять команд меню Формат, которые используются для горизонтального выравнивания формул и столбцов матриц. Кроме выравнивания по левому, правому краю и по центру, в меню Формат можно задать выравнивание по знакам равенства и по запятой. В этом случае формулы будут расположены по вертикали одна относительно другой так, чтобы соответствующие знаки – равенства или десятичные запятые – находились один над другим. Для выравнивания столбцов матрицы служит команда Матрица.
В готовой формуле, созданной в редакторе Word, можно изменить размеры элементов. Кроме того, размеры можно задать перед началом ввода. Команды меню Размер предназначены для выбора размеров выделенных символов в готовой формуле или символов, которые будут введены впоследствии при выборе размеров для новой формулы. По умолчанию применяется размер Обычный, который соответствует размеру шрифта 12. Вы можете выбрать и другие: Крупный индекс (кегль 7), Мелкий индекс (кегль 5), Крупный символ (кегль 18) или Мелкий символ (12). Если эти величины вас не устраивают, то можно самостоятельно установить размер шрифта для формул – для этого предназначен пункт Другой. В результате выбора этого пункта появится окно, в котором можно задать требуемые величины.
Кроме этого, редактор формул позволяет переопределять величину шрифта существующих размеров формул. Например, если вас не устраивает кегль 12 пт для размера Обычный, вы можете установить его равным 14 пт или изменить значение размера Мелкий индекс с 5 пт на 10 пт. Для этого предназначен пункт Определить меню Размер. В результате выбора этого пункта будет открыто диалоговое окно Размеры (рис. 3.3), в котором можно определить типы размеров, назначенных различным элементам формулы. При переопределении типа размера все формулы в окне редактора формул обновляются в соответствии с выполненными изменениями. В документах преобразования отразятся только после изменения этих формул в редакторе. В появившемся окне можно задать величину шрифта для всевозможных размеров символов редактора формул: обычного, крупного индекса, мелкого индекса, крупного символа и мелкого символа. Для предварительного просмотра установленных изменений предназначена кнопка Применить. Чтобы отклонить изменения, нажмите кнопку Отмена; чтобы подтвердить – ОК. Вернуть размеры к тем значениям, которые были установлены по умолчанию, можно с помощью кнопки По умолчанию.
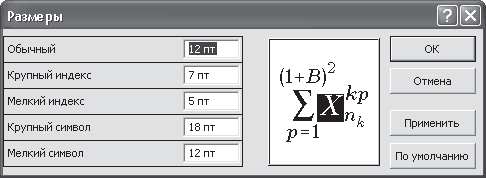
Рис. 3.3. В соответствующем окне можно настроить размеры символов
Дополнительные параметры форматирования можно задать, выполнив команду Формат ? Интервал. В результате этого будет открыто диалоговое окно Интервал, где можно определить размер интервалов и алгоритмы форматирования, которые устанавливаются редактором формул по умолчанию. В окне Интервал можно изменить многие параметры:
• междустрочный интервал (определяет интервал между строками текста в формуле);
• расстояние между строками (между строками матрицы);
• расстояние между столбцами (между столбцами матрицы);
• высоту верхнего индекса (высоту подъема опорной линии текста для верхнего индекса);
• глубину нижнего индекса;
• высоту верхнего предела;
• глубину нижнего предела;
• интервал между пределами;
• высоту числителя;
• глубину знаменателя.
Данные параметры задают в процентах от обычного размера формул.
Кроме этого, имеется возможность настраивать следующие параметры форматирования: выступ черты дроби, толщину черты дроби, толщину дополнительной черты, выступ скобок, расстояние до знака, минимальный просвет, просвет в радикале, надстрочные знаки, высоту штрихованного символа (рис. 3.4).
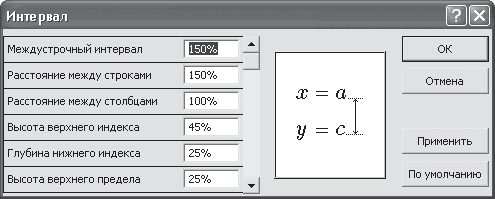
Рис. 3.4. Настройка дополнительных параметров форматирования
С помощью кнопки Применить можно просмотреть все изменения на образце. Нажав кнопку ОК, вы зафиксируете изменения, а кнопка Отмена отклонит их. Восстановить значения, заданные по умолчанию, можно с помощью одноименной кнопки.
Больше книг — больше знаний!
Заберите 30% скидку новым пользователям на все книги Литрес с нашим промокодом
ПОЛУЧИТЬ СКИДКУДанный текст является ознакомительным фрагментом.