Использование ключевых кадров
Использование ключевых кадров
В Pinnacle Studio возможно плавно изменять параметры эффектов по мере воспроизведения клипа с помощью ключевых кадров.
Видеокурс
В видеокурсе данный материал демонстрируется в уроке «Урок 6.2. Использование ключевых кадров».
Что же такое ключевые кадры, как их создавать и использовать? По умолчанию эффекты применяются к клипу без использования ключевых кадров. Это значит, что параметры эффекта будут постоянны для всего клипа, начиная с самого первого кадра.
Клип также можно условно разбить на несколько частей, в каждой из которых эффект будет настроен по-разному. Ключевой кадр – это место клипа, с которого вступают в силу новые настройки эффекта. При этом по мере проигрывания клипа в промежутке между соседними ключевыми кадрами значения параметров эффекта будут плавно изменяться от значений, установленных для предыдущего ключевого кадра, к значениям, установленным для нового ключевого кадра.
Создание и удаление ключевых кадров. В окне настройки большинства рассмотренных ранее эффектов есть флажок Использовать ключевые кадры, при установке которого нижняя часть окна настройки эффекта принимает вид, показанный на рис. 6.18.
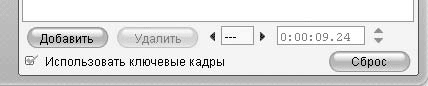
Рис. 6.18. Область настройки ключевых кадров
При установке флажка Использовать ключевые кадры автоматически создаются ключевые кадры в начале и конце клипа. Удалить эти ключевые кадры нельзя.
Как можно догадаться, кнопка Добавить предназначена для создания нового ключевого кадра. При нажатии этой кнопки новый ключевой кадр создается в том месте клипа, где находится точка воспроизведения. Следовательно, кнопка Удалить удаляет текущий ключевой кадр.
Текстовое поле правее кнопки Удалить

показывает номер текущего ключевого кадра. С помощью кнопок со стрелками по бокам этого поля можно перемещаться между ключевыми кадрами (поочередно выделять кадры). Кроме того, можно выделить определенный кадр, введя его номер в текстовое поле и нажав клавишу Enter. Счетчик времени

позволяет точно задать положение текущего ключевого кадра.
К тому же выделить ключевой кадр можно, переместив точку воспроизведения (в нашем случае ползунок на шкале времени) в место нахождения ключевого кадра. Вид клипа при применении эффекта с ключевыми кадрами показан на рис. 6.19.

Рис. 6.19. Ключевые кадры эффекта
Еще один способ добавить ключевой кадр – переместить ползунок воспроизведения на шкале времени в нужное положение и начать изменять настройки эффекта. Новый ключевой кадр будет автоматически добавлен в выбранное место клипа.
Применение нескольких эффектов, использующих ключевые кадры. Теперь скажем несколько слов о том, как применить к одному клипу сразу несколько эффектов, использующих ключевые кадры. Сделать это очень просто: добавьте второй, третий и т. д. эффекты, после чего для них выполните те же операции по добавлению ключевых кадров и настройке параметров, что и для первого эффекта.
При работе с несколькими эффектами нужно помнить, что на пиктограмме клипа на линии времени показываются только ключевые кадры эффекта, выделенного в списке эффектов клипа.
Больше книг — больше знаний!
Заберите 30% скидку новым пользователям на все книги Литрес с нашим промокодом
ПОЛУЧИТЬ СКИДКУДанный текст является ознакомительным фрагментом.