Анимация с использованием ключевых кадров
Анимация с использованием ключевых кадров
Анимация с использованием ключевых кадров является базовой. Она позволяет понять принцип работы всего механизма создания движущихся образов. Как уже говорилось выше, почти любой параметр объекта (объектами в 3ds Max являются не только параметрические объекты, но и камеры, источники света, модификаторы и даже материалы), имеющий численное значение, можно сделать ключевым, то есть анимировать.
Суть использования ключевых кадров заключается в создании ключей анимации для начального и конечного положения объекта, при этом состояние объекта в промежуточных стадиях просчитывает компьютер.
Рассмотрим некоторые термины, которыми мы будем оперировать в дальнейшем.
• Ключ (Key) – маркер, задающий значения анимируемых параметров в определенный момент.
• Ключевой кадр (Keyframe) – кадр, содержащий ключ анимации.
• Автоключ (AutoKey) – функция, отслеживающая изменения анимируемых параметров объекта и позволяющая автоматически создавать ключевой кадр.
• Ползунок таймера анимации – элемент интерфейса программы, дающий возможность вручную устанавливать текущий кадр анимации, переходить к предыдущему или следующему кадру, а также создавать ключевые кадры для параметров положения, масштабирования и поворота.
• Строка треков (Track Bar) – элемент интерфейса, позволяющий получить быстрый доступ к ключам выделенного объекта.
• Кривая функции (Function Curve), или анимационная кривая, – графически отображает значения анимации в ключах и интерполированные значения между ключами. Настраивается редактированием положения манипуляторов Безье в окне Track View – Curve Editor (Просмотр треков – редактор кривых).
Прежде чем вы выполните свою первую анимацию, давайте рассмотрим инструменты создания анимации методом ключевых кадров и управления анимацией, представленные в программе 3ds Max.
Средства управления анимацией сосредоточены в нижнем правом углу окна программы и кроме указанной группы включают в себя ползунок таймера, расположенный над строкой треков. Средства управления анимацией состоят из следующих кнопок управления.

Go to Start (Перейти в начало) – делает первый кадр анимации текущим.

Previous Frame (Предыдущий кадр) – выполняет переход к предыдущему кадру анимации.

Play Animation (Воспроизвести анимацию) – запускает воспроизведение анимации в активном окне проекции. После запуска анимации кнопка меняется на Stop Animation (Остановить анимацию), щелчок на которой прекращает воспроизведение анимации.

Next Frame (Следующий кадр) – выполняет переход к следущему кадру анимации.

Go to End (Перейти в конец) – делает последний кадр анимации текущим.

Key Mode Toggle (Режим ключей) – переходит в режим отслеживания ключей анимации. При этом кнопки Previous Frame (Предыдущий кадр) и Next Frame (Следующий кадр) изменяются на Previous Key (Предыдущий ключ) и Next Key (Следующий ключ). Щелчок на одной из этих кнопок позволяет перейти к следующему или предыдущему ключу анимации выделенного объекта.

Current Frame (Текущий кадр) – отображает номер текущего кадра. Кроме того, если в поле счетчика ввести требуемый номер кадра или время, то можно быстро перейти к этому кадру.

Time Configuration (Настройка временных интервалов) – вызывает одноименное окно, позволяющее задавать временные диапазоны, характер отображения времени, а также частоту кадров в секунду (fps).
Создать анимацию с использованием ключевых кадров можно различными способами. Самый простой – автоматическая запись ключей анимации. Для этого применяются средства создания анимации, расположенные слева от рассмотренных выше кнопок управления анимацией. В эту группу входят следующие кнопки.

Set Keys (Установить ключи) – создает ключ анимации для выделенного объекта в текущем кадре. В отличие от автоматического создания ключей с использованием кнопки Auto Key (Автоключ), вы можете контролировать то, какие именно ключи буду созданы (это задается при помощи фильтра Set Key Filters (Установить фильтры ключа)). Для использования этого режима должна быть нажата кнопка Toggle Set Key Mode (Переключатель режима установки ключей).

Toggle Auto Key Mode (Переключатель режима автоматической записи ключей) – включает/выключает режим автоматического создания ключей анимации для выделенного объекта сцены в текущем кадре. В этом режиме записываются любые трансформации (перемещение, поворот, масштабирование), а также параметры, которые в принципе можно анимировать. При нажатии кнопки автоматической записи ключей будьте внимательны, так как можно случайно записать ненужные ключи. Не забывайте сразу же после записи необходимой анимации отключать режим автоматической записи ключей, повторно нажав кнопку Toggle Auto Key Mode (Переключатель режима автоматической записи ключей).

Selection Sets drop-down list (Список именованных выделений) – раскрывает список с именованными выделениями, созданными при помощи Named Selection Sets (Название выделенной области), к которым будут применяться ключи анимации. По умолчанию анимация применяется только к выделенным объектам.

Toggle Set Key Mode (Переключатель режима установки ключей) – включает либо выключает режим, при котором будут записываться только те ключи, которые указаны в окне Set Key Filters (Установить фильтры ключа).

Default In/Out Tangents for New Keys (Исходный тип касательных) – задает исходный тип касательных в ключах, которые строятся при помощи автоматической записи ключей анимации.

Open Filters Dialog (Открыть окно фильтров ключа) – щелчок на этой кнопке вызывает окно Set Key Filters (Установить фильтры ключа), позволяющее можно включить или выключить треки, которые будут анимироваться.
Рассмотрим создание простейшей анимации с использованием ключевых кадров. Для этого сделайте следующее.
1. В окне проекции Top (Сверху) создайте параметрический объект Plane (Плоскость), для чего выполните команду главного меню Create ? Standard Primitives ? Plane (Создание ? Простые примитивы ? Плоскость).
2. Перейдите на вкладку Modify (Изменение) командной панели и в свитке Parameters (Параметры) установите значение параметра Length (Длина) равным 120, а Width (Ширина) – 500.
3. Используя окно проекции Top (Сверху), создайте в левой части плоскости объект Sphere (Сфера), для чего выполните команду главного меню Create ? Standard Primitives ? Sphere (Создание ? Простые примитивы ? Сфера).
4. Перейдите на вкладку Modify (Изменение) командной панели и в свитке Parameters (Параметры) настроек сферы задайте параметру Radius (Радиус) значение, равное 10, и установите флажок Base To Pivot (Точка опоры внизу).
5. Щелкните правой кнопкой мыши на значке Select and Move (Выделить и переместить)

на панели инструментов и в области Absolute:World (Абсолютные: глобальные) открывшегося окна Move Transform Type-In (Ввод данных преобразования перемещения) задайте параметру Z значение, равное 100 (рис. 4.1).
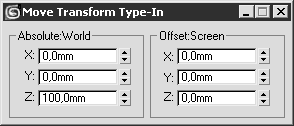
Рис. 4.1. Окно Move Transform Type-In (Ввод данных преобразования перемещения) с параметрами положения сферы
6. Активизируйте запись ключей анимации, щелкнув на кнопке Auto Key (Автоключ), расположенной в правой нижней части окна программы. В результате кнопка выделится цветом

указывая на то, что находится в активном состоянии.
7. Передвиньте ползунок таймера анимации на 20 кадр.
8. Снова откройте окно Move Transform Type-In (Ввод данных преобразования перемещения) щелкнув правой кнопкой мыши на кнопке Select and Move (Выделить и переместить)

на панели инструментов, и параметру Z области Absolute:World (Абсолютные: глобальные) задайте новое значение, равное 0. В результате в строке треков появится два ключевых кадра: один в нулевом, другой в 20 кадре активного временного сегмента.
9. Выключите запись ключей анимации, повторно щелкнув на кнопке Auto Key (Автоключ).
10. Нажмите кнопку Play Animation (Воспроизвести анимацию)

чтобы увидеть выполненную анимацию в активном окне проекции.
После выполнения вышеописанных действий вы увидите, как сфера начнет падать по прямой с высоты 100 мм, начиная с нулевого кадра (активный кадр по умолчанию) до 20 кадра, то есть до нулевого значения по вертикали (по оси Z) (рис. 4.2). Такое движение обусловлено автоматически созданными ключевыми кадрами и расчетом интерполяции движения между ними.
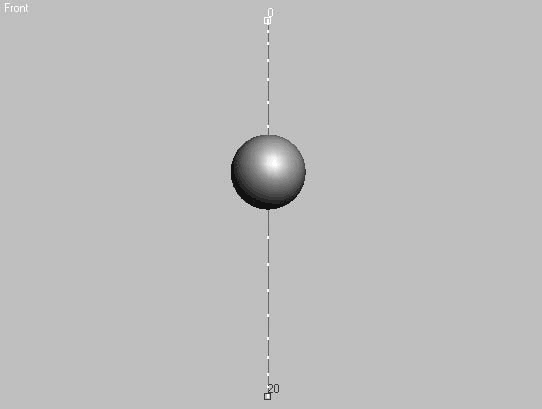
Рис. 4.2. Положение объекта Sphere (Сфера) в 10 кадре анимации и траектория его движения
Созданные ключи анимации можно редактировать: изменять анимированные настройки или изменять положение ключей в строке треков. Проще всего редактировать с помощью контекстного меню, которое можно вызвать щелчком правой кнопки мыши на ключе анимации (рис. 4.3).
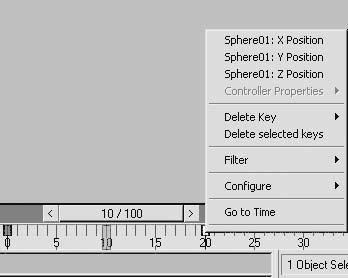
Рис. 4.3. Контекстное меню, вызванное щелчком правой кнопки мыши на ключе в 20 кадре анимации
Используя это контекстное меню, вы можете не только редактировать положение объекта в пространстве, но и удалять созданные ранее ключи, фильтровать их по различным признакам, получать доступ к свойствам присвоенного контроллера и конфигурации строки треков.
При автоматическом создании ключей анимации программа использует для интерполяции в начальном и конечном кадрах значения Безье. На практике это выглядит как плавное начало движения и постепенное затухание к концу анимации. Часто такие значения подходят и их можно оставлять, как есть. Однако если мы, например, анимируем подброшенный вверх мячик то, поднимаясь вверх, он будет замедлять движение, пока не остановится, а затем начнет падать, постепенно ускоряясь, пока не достигнет земли. Представим, что описанная выше сфера – это тот самый мяч. В этом случае необходимо скорректировать функциональную кривую анимации так, чтобы падая, мяч приобретал ускорение. Для этого нужно отредактировать 20 ключ анимации следующим образом.
1. Щелкните правой кнопкой мыши на 20 ключе анимации и в появившемся контекстном меню выберите строку Sphere01: Z Position (Сфера01: положение по оси Z).
2. В одноименном открывшемся окне щелкните на кнопке In (Вход) и выберите из раскрывшегося списка быстрое управление сглаживанием сегментов сплайна Безье

(рис. 4.4).
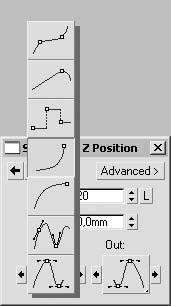
Рис. 4.4. Выбор кнопки быстрого управления функциональной кривой анимации
3. Протестируйте выполненную анимацию, щелкнув на кнопке Play Animation (Воспроизвести анимацию)

Выполнив эти несложные настройки кривой анимации, мы сделали так, что падая, мяч будет постоянно ускоряться, пока не достигнет плоскости.
При реальном столкновении с плоскостью мяч деформируется, а затем, распрямляясь, отскочит вверх. Чтобы показать деформацию мяча, воспользуемся модификатором FFD 2?2?2 (Произвольная деформация 2?2?2), анимировав его контрольные точки (Control Points). Для этого выполните следующие действия.
1. В любом из окон проекций выделите построенную ранее сферу.
2. Примените к ней модификатор FFD 2?2?2 (Произвольная деформация 2?2?2), выполнив команду главного меню Modifiers ? Free Form Deformers ? FFD 2?2?2 (Модификаторы ? Произвольные деформации ? Произвольная деформация 2?2?2).
3. Перейдите на вкладку Modify (Изменение) командной панели и в стеке модификаторов щелкните на плюсике рядом со строкой FFD 2?2?2 (Произвольная деформация 2?2?2) для доступа к уровню подобъектов. Активизируйте строку Control Points (Контрольные точки) (рис. 4.5).
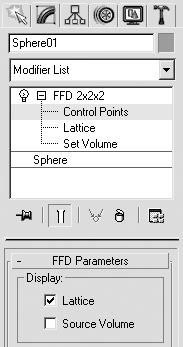
Рис. 4.5. Стек модификаторов объекта Sphere01
4. Активизируйте запись ключей анимации, щелкнув на кнопке Auto Key (Автоключ)

5. Передвиньте ползунок таймера анимации на 22 кадр.
6. На главной панели инструментов активизируйте инструмент перемещения, щелкнув на значке Select and Move (Выделить и переместить)

7. В окне проекции Front (Спереди) выделите верхний ряд контрольных точек контейнера деформации и переместите их вниз на 3 мм (рис. 4.6).
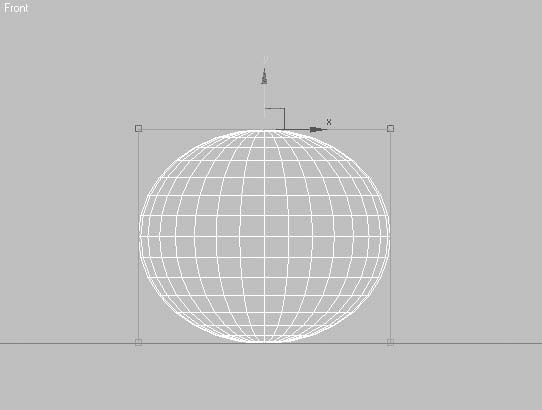
Рис. 4.6. Сфера, деформированная при помощи контрольных точек модификатора FFD 2?2?2 (Произвольная деформация 2?2?2)
Таким образом, у нас получилось, что сфера как будто деформировалась от столкновения с поверхностью.
Примечание
В реальной жизни форма мяча при столкновении окажется несколько иной. При столкновении с поверхностью будет больше деформироваться та часть мяча, которая с ней взаимодействует. Чтобы воспроизвести это, нам понадобилось бы строить дополнительные ряды контрольных точек или использовать плавное выделение (Soft Selection) подобъектов сферы. Однако мы рассматриваем создание простой анимации и не ставим такой задачи. При желании вы можете повысить реалистичность анимации, воспользовавшись модификатором FFD (Box) (Произвольно деформируемый контейнер (прямоугольный)).
Итак, построенная деформация больше похожа на применяемую в анимационных роликах. Давайте усилим это восприятие, создав анимацию деформации мяча во время падения. Для этого продолжим создавать ключевые кадры.
1. Передвиньте ползунок таймера анимации в 18 кадр.
2. Используя инструмент Select and Move (Выделить и переместить) переместите верхний ряд контрольных точек по оси Z вверх на 6 мм.
3. На главной панели инструментов щелкните на значке Select and Uniform Scale (Выделить и равномерно масштабировать)

и масштабируйте выделенные контрольные точки на 80 % (рис. 4.7).
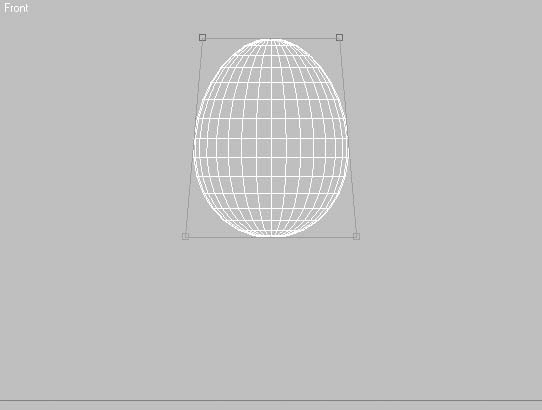
Рис. 4.7. Положение контрольных точек в 18 кадре анимации
4. Выключите запись ключей анимации, щелкнув на кнопке Auto Key (Автоключ).
5. Проверьте созданную анимацию. Мяч должен деформироваться, вытягиваясь во время полета, а при падении на плоскость сплющиваться.
6. Чтобы закончить создание полной фазы движения мяча, необходимо выполнить анимацию отскока. Это можно сделать при помощи копирования и редактирования построенных ранее ключей. Выделите в строке треков ключ, расположенный в нулевом кадре, и, удерживая нажатой клавишу Shift, передвиньте ключ в 40 кадр анимации. Таким образом, будет создана копия ключа анимации первого кадра.
Совет
При смещении или копировании ключей анимации удобно контролировать действия, используя информацию в строке подсказки, расположенную ниже строки треков. Там указывается начальный кадр положения ключа, текущий кадр и его смещение.
Если сейчас воспроизвести анимацию, то можно заметить что мяч в 40 кадре возвращается в исходное положение, соответствующее нулевому кадру, но на участке между 20 и 28 кадром мяч опускается ниже поверхности «земли» (объекта Plane01). Такое положение обусловлено применением автоматического сглаживания в ключах анимации, о котором говорилось ранее. Продолжим настройку ключей и скорректируем движение мяча во время отскока.
1. Для настройки параметров ключа в 20 кадре щелкните на нем правой кнопкой мыши и в появившемся контекстном меню (см. рис. 4.3) выберите строку Sphere01: Z Position (Сфера01: положение по оси Z).
2. В появившемся одноименном окне щелкните на кнопке Out (Выход) и выберите из раскрывшегося списка скачкообразное управление сглаживанием сегментов сплайна Безье

(рис. 4.8).
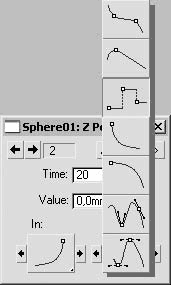
Рис. 4.8. Выбор кнопки скачкообразного управления функциональной кривой анимации
После выполненной настройки мяч больше не проваливается, но вместе с тем он потерял способность отскакивать от поверхности. Чтобы это исправить, сделайте следующее.
1. Выделите ключ, расположенный в нулевом кадре, и, удерживая нажатой клавишу Shift, скопируйте его в 24 кадр.
2. Подкорректируйте значение построенного ключа по оси Z. Для этого, используя контекстное меню, откройте окно Sphere01: Z Position (Сфера01: положение по оси Z) и задайте параметру Value (Значение) значение 0.
Совет
Для обнуления значения любого счетчика достаточно щелкнуть правой кнопкой мыши на стрелках, расположенных справа.
3. Измените вариант сглаживания функциональной кривой, установив для кнопки In (Вход) скачкообразное управление

а для кнопки Out (Выход) – быстрое управление

сглаживанием сегментов сплайна Безье

(рис. 4.9).
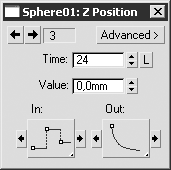
Рис. 4.9. Окно Sphere01: Z Position (Сфера01: положение по оси Z) с параметрами ключа в 24 кадре анимации
4. Проверьте выполненную анимацию, запустив ее воспроизведение в активном окне проекции при помощи кнопки Play Animation (Воспроизвести анимацию)


При желании вы можете самостоятельно подкорректировать контрольные точки модификатора FFD 2?2?2 (Произвольная деформация 2?2?2) после отскока мяча, усилив анимационный эффект. Для этого в 30 кадре анимации выделите нижний ряд контрольных точек и масштабируйте их на 80 %. Выполнив эти действия, не забудьте внести соответствующие изменения в предыдущий и последующий кадры.
Таким образом, обозначив начальное и конечное положение объекта в пространстве, создав ключи анимации для сферы, а также ключи для положения контрольных точек контейнера деформации мы построили простую анимацию.
Создавать и редактировать ключи анимации можно не только автоматически, используя кнопку Auto Key (Автоключ), но и при помощи окна Track View (Просмотр треков). Это окно является основным инструментом редактирования любых параметров ключей анимации. Его можно вызвать командой главного меню Graph Editors ? New Track View (Редакторы графов ? Новое окно просмотра треков) либо щелчком на значке главной панели инструментов Curve Editor (Open) (Редактор кривых (открыть)). В зависимости от решаемых задач окно Track View (Просмотр треков) может быть представлено в двух режимах: Dope Sheet (Таблица структуры) и Curve Editor (Редактор кривых). Окно Track View – Dope Sheet (Просмотр треков – таблица структуры), показанное на рис. 4.10, разделено на две части: в левой расположен иерархический список анимируемых объектов вместе с их параметрами, а в правой можно редактировать треки.
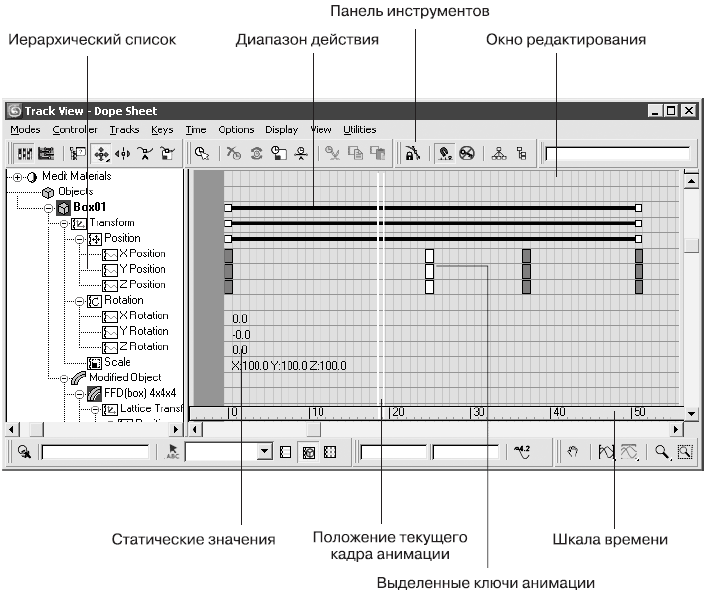
Рис. 4.10. Окно Track View – Dope Sheet (Просмотр треков – таблица структуры)
Окно Track View – Dope Sheet (Просмотр треков – таблица структуры) имеет два основных режима редактирования анимации: Edit Keys (Редактирование ключей) и Edit Range (Редактирование диапазонов). На рис. 4.10 окно Track View – Dope Sheet (Просмотр треков – таблица структуры) представлено в режиме Edit Keys (Редактирование ключей).
Рассмотрим элементы интерфейса окна Track View (Просмотр треков), общие для каждого из режимов редактирования.
Прежде всего, обратимся к иерархическому списку объектов сцены. Корневым объектом этого списка является World (Мир), которому подчиняются следующие ветви.
• Sound (Звук) – содержит данные, связанные со звуком; доступны два типа звуков: метроном и аудиофайл формата WAV.
• Video Post (Видеомонтаж) – позволяет управлять анимированными параметрами модуля Video Post (Видеомонтаж).
• Global Tracks (Общие треки) – треки этой ветви позволяют задавать параметры, общие для объектов сцены.
• Biped (Двуногий) – дает возможность настраивать ключевые кадры, относящиеся к двуногому существу, редактировать следы двуногого и уточнять периоды свободного положения.
• Anim Layer Control Manager (Управление анимированными слоями) – ветвь, позволяющая управлять анимированными слоями, добавляемыми поверх оригинальной анимации.
• Environment (Внешняя среда) – ветвь с элементами анимации, ассоциированными с внешней средой.
• Render Effects (Эффекты визуализации) – содержит треки для эффектов, добавленных в сцену при помощи команды Rendering ? Effects (Визуализация ? Эффекты). После добавления эффектов визуализации можно использовать данные треки для анимации таких параметров, как цвет или размер области свечения.
• Render Elements (Визуализация элементов) – показывает то, какие дополнительные элементы выбраны с использованием вкладки Render Elements (Визуализация элементов) окна Render Scene (Визуализация сцены).
• Renderer (Визуализатор) – позволяет анимировать параметры в настройках визуализатора. Например, вы можете анимировать параметр сглаживания текстуры.
• Global Shadow Parameters (Общие параметры теней) – содержит параметры, общие для источников света, отбрасывающих тени.
• Scene Materials (Материалы сцены) – включает в себя параметры всех материалов, используемых в сцене.
• Medit Materials (Материалы редактора) – содержит параметры 24 материалов, представленных в окне редактора материалов.
• Objects (Объекты) – включает в себя сцены и их анимируемые параметры. Данная ветвь показывает иерархию связей, подобно окну Select Objects (Выделить объекты).
В верхней части окна Track View (Просмотр треков) располагается панель инструментов с кнопками управления и настройки ключей анимации. В зависимости от режима отображения на панели могут размещаться различные наборы кнопок. Общими для всех режимов являются следующие кнопки.

Filters (Фильтры) – открывает одноименное окно для выбора объектов, которые будут отображаться в окне просмотра треков.

Move Keys (Переместить ключи) – перемещает выбранный ключ (или ключи) во времени. Если передвигать ключ с нажатой клавишей Shift, то он будет скопирован.

Slide Keys (Переместить ключи) – перемещает во времени выбранные ключи, а также ключи, которые расположены со стороны направления смещения, то есть при этом сохраняются расстояния между ключами.

Add Keys (Добавить ключи) – добавляет ключи анимации к любому треку.

Scale Keys (Масштабировать ключи) – пропорционально масштабирует время, относящееся к выбранным ключам анимации относительно текущего кадра анимации.

Lock Selection (Блокировать ключи) – блокирует выбранные ключи для последующей работы с выделением. Аналогично действию клавиши Пробел для объектов сцены.

Snap Frames (Привязать к кадру) – в процессе редактирования треков привязывает ключи анимации к отдельным кадрам.

Show Keyable Icons (Показать анимацию значком) – в окне иерархического списка отмечает анимированные параметры значком с изображением ключа.
В нижней части окна диалога появились три новые кнопки, относящиеся к выбору объектов для отображения.

Filter – Selected Tracks Toggle (Фильтр – переключатель выделенных треков) – позволяет отображать только те пункты иерархического списка, которые перед нажатием данной кнопки были выделены.

Filter – Selected Objects Toggle (Фильтр – переключатель выделенных объектов ) – показывает только те пункты иерархического списка, которые относятся к выделенным объектам сцены.

Filter – Animated Tracks Toggle (Фильтр – переключатель анимированных треков) – отображаются только те треки, которые содержат анимацию.
Дополнительными кнопками режима Dope Sheet (Таблица структуры) являются следующие.

Edit Keys (Редактировать ключи) – включает режим редактирования ключей с использованием числовых значений или положения этих ключей на шкале времени.

Edit Ranges (Редактировать диапазоны) – активизирует режим правки диапазонов, позволяющий быстрое редактирование диапазона действия, который ограничен белыми маркерами.

Select Time (Выделить временной диапазон) – включает режим выделения временного сегмента на текущем треке.

Delete Time (Удалить временной диапазон) – удаляет выделенный временной диапазон и все ключи, относящиеся к нему.

Reverse Time (Обратить время) – изменяет порядок следования выделенных ключей на противоположный.

Scale Time (Масштабировать временной диапазон) – позволяет пропорционально масштабировать выделенный временной диапазон.

Insert Time (Вставить временной диапазон) – дает возможность вставить временной интервал в текущий трек.

Cut Time (Вырезать диапазон) – вырезает из текущего трека временной диапазон и помещает его в буфер обмена. Временной диапазон и все ключи, находящиеся внутри него, удаляются из текущего трека.

Copy Time (Копировать диапазон) – копирует выделенный диапазон текущего трека в буфер обмена для последующей вставки в текущий или любой другой трек анимации.

Paste Time (Вставить диапазон) – позволяет вставлять вырезанный или скопированный диапазон в другое место текущего трека или в другой трек.

Modify Subtree (Редактировать поддерево) – включает режим одновременного редактирования объекта сцены и всех связанных с ним элементов, которые расположены на более низких уровнях иерархического списка.

Modify Child Keys (Редактировать дочерние ключи) – аналогична Modify Subtree (Редактировать поддерево), с той разницей, что редактирование распространяется только на элементы сцены, связанные с выделенным объектом.
Рассмотрим дополнительные кнопки окна Curve Editor (Редактор кривых) (рис. 4.11).
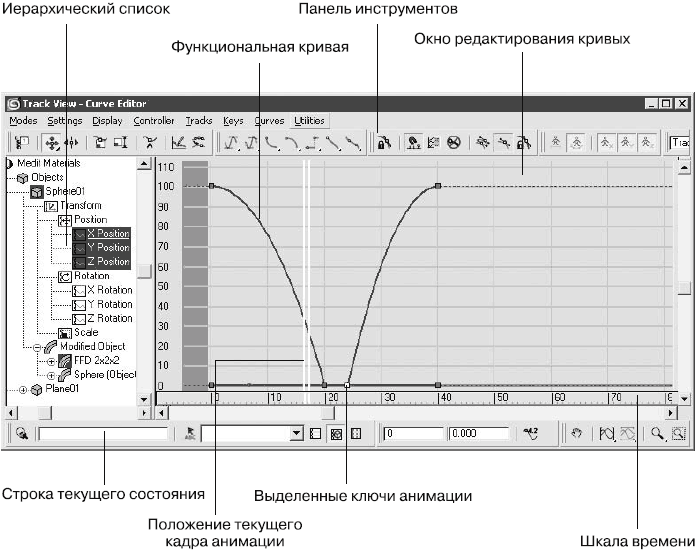
Рис. 4.11. Окно Track View – Curve Editor (Просмотр треков – редактор кривых)

Scale Values (Масштабировать значения) – включает режим изменения значений выделенных ключей без изменения их положения на временной шкале.

Draw Curves (Рисовать кривые) – позволяет рисовать новые или редактировать построенные ранее кривые анимации.

Reduce Keys (Уменьшить количество ключей) – позволяет уменьшить количество ключей в выделенном сегменте, по возможности сохраняя характер анимации. Чаще всего используется после применения инструмента Draw Curves (Рисовать кривые) для оптимизации кривой.

Set Tangents to Auto (Автоматическая установка касательных) – автоматически устанавливает касательные векторы к функциональной кривой для выделенных ключей анимации.

Set Tangents to Custom (Выборочная установка касательных) – включает режим ручной правки касательных для выбранных ключей. При этом кнопка Show Tangents (Показать касательные) должна быть активной.

Set Tangents to Fast (Установить быстрое управление) – создает ускорение в районе выделенного ключа анимации. В зависимости от выбранного режима, ускорение может быть установлено до, после или на входе и выходе ключевого кадра.

Set Tangents to Slow (Установить медленное управление) – создает замедление в районе выделенного ключа анимации. В зависимости от выбранного режима, замедление может быть установлено до, после или на входе и выходе ключевого кадра.

Set Tangents to Step (Установить скачкообразное управление) – создает скачкообразное изменение функциональной кривой в районе выделенного ключа анимации. В зависимости от выбранного режима, может быть установлено до, после или на входе и выходе ключевого кадра. Применяется для создания постоянного значения анимации от одного кадра до другого.

Set Tangents to Linear (Установить линейное управление) – создает линейное (равномерное) изменение функциональной кривой в районе выделенного ключа анимации. В зависимости от выбранного режима, может быть установлено до, после или на входе и выходе ключевого кадра.

Set Tangents to Smooth (Установить сглаженное управление) – создает сглаженное изменение функциональной кривой в районе выделенного ключа анимации. В зависимости от выбранного режима, замедление может быть установлено до, после или на входе и выходе ключевого кадра. Чаще всего применяется при создании дискретного движения.

Parameter Curve Out-of-Range Types (Типы экстраполяции параметрических кривых) – используется для задания повторения анимации, созданной при помощи ключевых кадров, за пределами диапазона этих ключей. Щелчок на этой кнопке вызывает окно Param Curve Out-of-Range Types (Типы экстраполяции параметрических кривых), показанное на рис. 4.12. Оно предоставляет следующие варианты экстраполяции параметрических кривых.
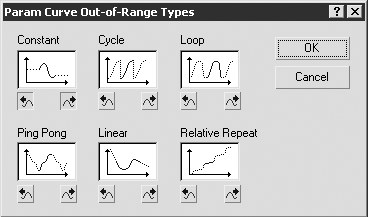
Рис. 4.12. Окно Param Curve Out-of-Range Types (Типы экстраполяции параметрических кривых)
· Constant (Постоянный) – устанавливает постоянные значения анимации до начала или после завершения функциональной кривой. Применяется, если не нужно анимировать эффект до первого ключа или за пределами диапазона ключевых кадров. Используется по умолчанию.
· Cycle (Циклический) – включает повторение анимации в том виде, как она задана функциональной кривой.
· Loop (Периодический) – также задает повторение анимации, но в отличие от предыдущего варианта, используется интерполяция в начале и конце функциональной кривой для получения сглаженного параметра.
· Ping Pong (Зеркальный повтор) – попеременное повторение анимации в прямой и обратной последовательности.
· Linear (Линейный) – продлевает значения анимации в начале и конце функциональной кривой с использованием касательной к кривой в первом и последнем ключах анимации.
· Relative Repeat (Относительный повтор) – повторяет анимацию, заданную функциональной кривой. При этом каждый раз эта кривая смещается на величину значения последнего ключа.

Show All Tangents (Показать все касательные) – включает отображение во всех ключевых кадрах касательных, определяющих форму функциональной кривой.

Show Tangents (Показать касательные) – включает отображение касательных только в выделенных ключевых кадрах.

Lock Tangents (Блокировать касательные) – используется для одновременной манипуляции касательными всех выделенных ключей анимации.

Show Biped Position Curves (Показать положение кривой двуногого) – отображает положение кривых анимации выделенного объекта Biped (Двуногий).

Show Biped Rotation Curves (Показать поворот кривой двуногого) – отображает поворот кривых анимации выделенного объекта Biped (Двуногий).

Show Biped X Curves (Показать кривую X двуногого) – включает/выключает отображение оси X текущей анимации или положения кривой.

Show Biped Y Curves (Показать кривую Y двуногого) – включает/выключает отображение оси Y текущей анимации или положения кривой.

Show Biped Z Curves (Показать кривую Z двуногого) – включает/выключает отображение оси Z текущей анимации или положения кривой.
Продолжим создание анимации мяча с помощью рассмотренных выше инструментов окна Track View (Просмотр треков). Вы можете работать со сценой, которую создали сами, или использовать файл ball.max, находящийся в папке ExamplesГлава 04Ball, прилагаемого к книге DVD.
На данном этапе анимации необходимо сделать так, чтобы мяч после отскока продолжил прыгать по плоскости. Достичь этого можно простым способом – используя циклический тип экстраполяции параметрической кривой. Для этого сделайте следующее.
1. Откройте окно редактирования кривых, выполнив команду главного меню Graph Editors ? Track View – Curve Editor (Редакторы графов ? Просмотр треков – редактирование кривых).
2. В окне Track View – Curve Editor (Просмотр треков – редактор кривых) щелкните на кнопке Filters (Фильтры)

в результате чего откроется одноименное окно (рис. 4.13).
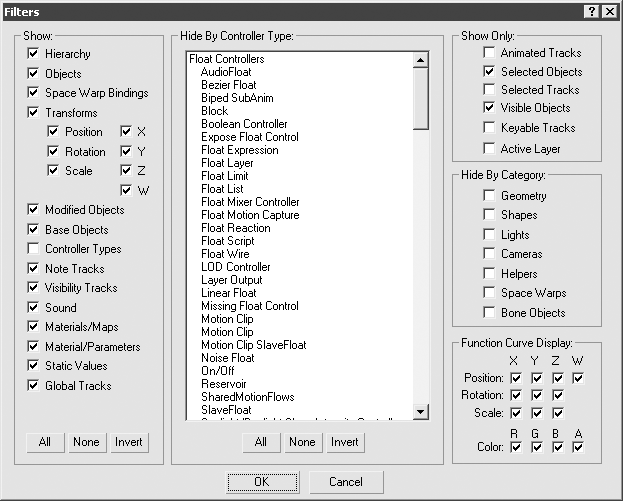
Рис. 4.13. Окно диалога Filters (Фильтры)
3. В области Show Only (Показывать только) окна Filters (Фильтры) установите флажок Animated Tracks (Анимированные треки), снимите все остальные и нажмите кнопку OK. В результате выполненных действий в окне иерархического списка останутся только анимированные элементы.
4. На панели инструментов окна Track View – Curve Editor (Просмотр треков – редактор кривых) щелкните на кнопке Show Keyable Icons (Показать анимацию значком)

В результате в области иерархического списка все анимированные параметры будут отмечены значком с изображением ключа.
5. В окне дерева иерархии щелкните на плюсике, расположенном слева от объектов для раскрытия всего списка и выберите из него все анимированные элементы (рис. 4.14).
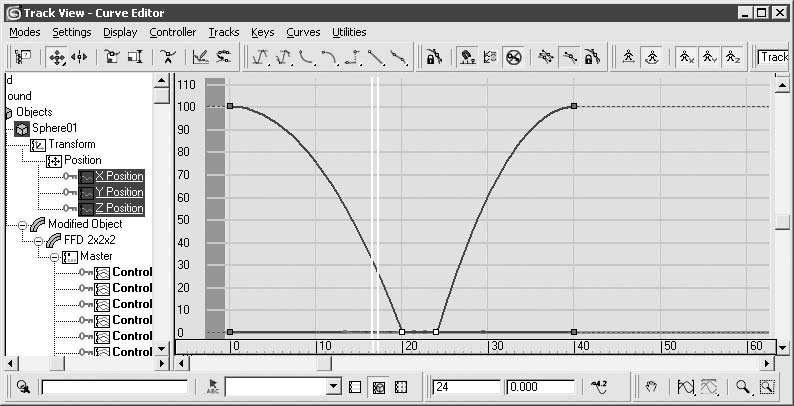
Рис. 4.14. Окно Track View – Curve Editor (Просмотр треков – редактор кривых) с выбранными анимированными элементами
6. Щелкните на кнопке Parameter Out-of-Range Curves Types (Типы экстраполяции параметрических кривых)

7. В появившемся окне выбора варианта экстраполяции параметрических кривых щелкните на кнопке со стрелкой, направленной вправо, которая расположена под значком Cycle (Циклический) (рис. 4.15).
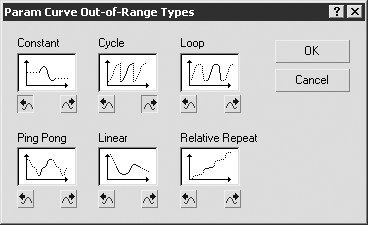
Рис. 4.15. Окно Param Curves Out-of-Range Types (Типы экстраполяции параметрических кривых) с заданной циклической интерполяцией
8. Щелкните на кнопке OK для подтверждения выполненных изменений.
После выполнения вышеописанных действий справа от функциональной кривой в области редактирования появится пунктирная линия, повторяющая форму этой кривой. Это означает, что выполненная анимация будет непрерывно повторяться. Если сейчас запустить воспроизведение анимации в одном из окон проекций, то можно увидеть, что после одного цикла анимации мяч больше не останавливается, а продолжает двигаться.
Больше книг — больше знаний!
Заберите 30% скидку новым пользователям на все книги Литрес с нашим промокодом
ПОЛУЧИТЬ СКИДКУДанный текст является ознакомительным фрагментом.