Использование ключевых кадров для анимации эффектов
Использование ключевых кадров для анимации эффектов
До сих пор вы применяли видеоэффекты, которые не изменяли своих параметров на протяжении всего клипа. Программа Premiere Pro позволяет изменять параметры эффектов во времени. Для этого используется метод ключевых кадров. Ключевые кадры – это временные точки, в которых устанавливаются разные параметры одного и того же видеоэффекта. При воспроизведении клипа в промежутке между двумя ключевыми точками происходит плавное изменение параметров эффекта.
Изменение параметров эффекта во времени – свойство очень полезное, а иногда и необходимое. Например, если в фильме есть клип, к которому ранее был применен эффект, делающий изображение черно-белым, то при переходе к следующему (уже цветному) клипу произойдет слишком резкое появление цвета в кадре. Добавив к цветному клипу эффект, позволяющий изменять цветовую насыщенность, и используя ключевые кадры, можно сделать так, что изображение в кадре будет становиться цветным постепенно. Это лишь один пример использования ключевых кадров. Их использование в видеоэффектах ограничено только вашей фантазией.
Рассмотрим несколько примеров добавления ключевых кадров к видеоэффектам.
В начале данного проекта содержится клип титра с текстом «представляет». Сделаем так, чтобы эта надпись увеличивалась в кадре в течение демонстрации титра на экране. Для этого воспользуемся видеоэффектом Motion (Движение) и создадим два ключевых кадра.
1. Выделите клип Title 02 (Титр 02) в последовательности.
2. Перейдите на вкладку Effect Controls (Управление эффектом).
3. Убедитесь, что в правой части вкладки отображается монтажный стол. Если монтажный стол скрыт, отобразите его, нажав кнопку Show/Hide Timeline View (Показать/скрыть монтажный стол), расположенную в правой верхней части вкладки (это кнопка с изображением двойной угловой скобки) (рис. 6.12).
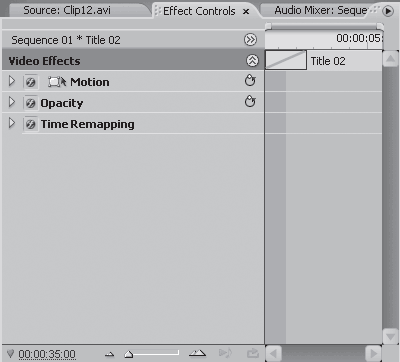
Рис. 6.12. Монтажный стол вкладки Effect Controls (Управление эффектом)
4. Раскройте группу эффекта Motion (Движение), щелкнув на треугольнике слева от названия группы.
5. Установите курсор текущей позиции редактирования в начало клипа Title 02 (Титр 02) так, чтобы текст «представляет» уже был виден на экране Program (Программа).
Примечание
Возможно, в самом начале клипа вы не увидите на экране текст титра, так как в этом месте последовательности установлен переход Dip To Black (Погрузить в темноту), поэтому сместите курсор текущей позиции редактирования чуть вправо, чтобы увидеть текст титра на экране Program (Программа).
6. Щелкните на кнопке Toggle Animation (Включить анимацию) (кнопка с изображением секундомера), расположенную слева от параметра Scale (Масштаб) в группе эффекта Motion (Движение). На монтажном столе вкладки Effect Controls (Управление эффектом) появится маркер в виде ромба в точке пересечения курсора текущей позиции редактирования со строкой параметра Scale (Масштаб). Этот маркер означает первый ключевой кадр (рис. 6.13).
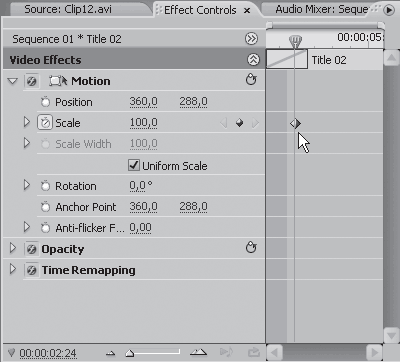
Рис. 6.13. Ключевой кадр (отмечен указателем мыши)
7. Уменьшите значение параметра Scale (Масштаб) до 50. Размер текста титра на экране Program (Программа) будет уменьшен вдвое.
8. Переместите курсор текущей позиции редактирования на окончание клипа Title 02 (Титр 02). Это можно сделать как в окне Timeline (Окно монтажа), так и на монтажном столе вкладки Effect Controls (Управление эффектом).
9. Увеличьте значение параметра Scale (Масштаб) до 100. Размер текста титра будет увеличен, а в точке прохождения курсора текущей позиции редактирования на монтажном столе будет создан новый ключевой кадр.
Примечание
Ключевой кадр создается автоматически при изменении анимированных параметров эффекта. Вы сделали параметр Scale (Масштаб) анимированным, нажав ранее кнопку Toggle Animation (Включить анимацию).
10. Воспроизведите фрагмент последовательности с анимированным титром Title 02 (Титр 02). В процессе демонстрации этого титра происходит плавное увеличение размера титра от 50 до 100 %.
Что же вы сделали, чтобы статичный титр начал двигаться (увеличиваться) в кадре? Вы включили режим анимации параметра Scale (Масштаб) эффекта Motion (Движение), тем самым разрешив создание ключевых кадров для этого параметра эффекта. При этом первый ключевой кадр создается автоматически в точке прохождения курсора текущей позиции редактирования (в данном случае – в начале клипа). Затем вы изменили значение параметра Scale (Масштаб) в этой точке (уменьшили масштаб текста вдвое). Далее вы создали ключевой кадр в конце клипа и увеличили масштаб в этой точке до 100 %. При воспроизведении последовательности программа Premiere Pro автоматически и линейно изменяет масштаб изображения клипа Title 02 (Титр 02) от 50 до 100 % во фрагменте последовательности между двумя созданными ключевыми кадрами.
Рассмотрим другой пример создания ключевых кадров для анимации видеоэффекта. Первые два видеоклипа последовательности вы ранее сделали черно-белыми, применив к ним соответствующий эффект. Далее в последовательности расположен цветной статичный клип Image0.jpg. При воспроизведении перехода между этим и предыдущим клипом происходит резкое появление цвета в кадре. Этот эффект можно сгладить, сделав клип Image0.jpg цветным постепенно. Для этого понадобится видеоэффект ProcAmp (Усилитель-корректор). Ранее вы уже добавили этот эффект к клипу Image0.jpg. Все, что нужно сделать сейчас, – это анимировать параметр Saturation (Насыщенность) эффекта ProcAmp (Усилителькорректор).
1. Установите курсор текущей позиции редактирования на середину клипа Image0.jpg.
2. Раскройте группу эффекта ProcAmp (Усилитель-корректор) на вкладке Effect Controls (Управление эффектом).
3. Нажмите кнопку Toggle Animation (Включить анимацию) слева от параметра Saturation (Насыщенность), чтобы разрешить создание ключевых кадров для этого параметра. В точке прохождения курсора текущей позиции редактирования появится ключевой кадр.
4. Установите значение параметра Saturation (Насыщенность), равное нулю. При нулевом значении параметра Saturation (Насыщенность) цветовая информация в кадре отсутствует, иными словами, изображение становится черно-белым.
5. Переместите курсор текущей позиции редактирования на окончание клипа Image0.jpg.
6. Увеличьте значение параметра Saturation (Насыщенность) до 200. На окончании клипа будет создан новый ключевой кадр (рис. 6.14).
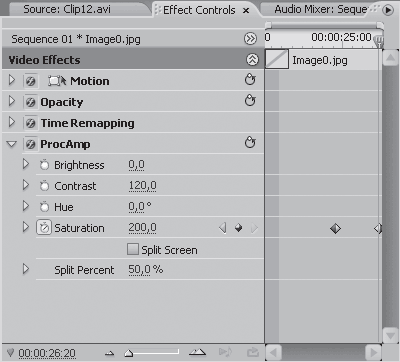
Рис. 6.14. Создано два ключевых кадра для параметра Saturation (Насыщенность)
7. Воспроизведите часть последовательности, начиная с клипа Clip05.avi.
При воспроизведении в течение половины длительности клипа Image0.jpg изображение остается черно-белым. Это происходит потому, что первый ключевой кадр с нулевым уровнем насыщенности был размещен в середине клипа, то есть значение этого параметра распространяется на всю часть клипа, расположенную слева от ключевого кадра. Начиная с середины клипа и до его окончания изображение плавно становится цветным, так как между ключевыми кадрами происходит увеличение значения параметра Saturation (Насыщенность).
При анимации видеоэффектов можно использовать не два, а несколько ключевых кадров. При изменении тех или иных параметров эффекта в созданных ключевых кадрах видеоэффект будет менять свои свойства несколько раз в течение клипа, например плавно увеличивать яркость изображения, а затем так же плавно уменьшать.
Можно также анимировать сразу несколько параметров одного или нескольких эффектов, добавленных к клипу. Для этого необходимо включить режим анимации нужных параметров кнопкой Toggle Animation (Включить анимацию), создать в нужных точках ключевые кадры и изменить параметры эффектов в этих точках.
Например, можно одновременно увеличивать масштаб изображения в кадре и изменять степень его непрозрачности. Для этого следует включить режим анимации параметра Scale (Масштаб) эффекта Motion (Движение) и параметра Opacity (Непрозрачность) одноименного эффекта. Затем в нужных точках последовательности создать ключевые кадры (позиции ключевых кадров для разных эффектов и параметров не обязательно должны совпадать) и установить в этих кадрах необходимые параметры. При использовании в ходе создания фильма ключевых кадров для анимации эффекта или нескольких эффектов одновременно открываются неограниченные возможности. Экспериментируя, можно получить непредсказуемые результаты.
Для закрепления материала выполним анимацию наложенного клипа Clip07.avi.
После демонстрации уменьшенного изображения клипа в кадре плавно увеличим размер кадра этого клипа с помощью эффекта Transform (Трансформация) и так же плавно «растворим» его, сделав прозрачным при помощи эффекта Opacity (Непрозрачность). Для этого необходимо анимировать оба вышеупомянутых эффекта.
1. Выделите клип Clip07.avi в последовательности (напомним, что этот клип расположен на дорожке Video 3 (Видео 3)).
2. Установите курсор текущей позиции редактирования на середину клипа Clip07.avi.
3. Перейдите на вкладку Effect Controls (Управление эффектом).
4. Включите режим анимации для параметров Position (Позиция) и Scale (Масштаб) эффекта Transform (Трансформация), а также для параметра Opacity (Непрозрачность) одноименного эффекта. На монтажном столе появятся три ключевых кадра (для каждого анимированного параметра).
5. Установите курсор текущей позиции редактирования на окончание клипа Clip07.avi.
6. Установите значение параметра Scale (Масштаб) эффекта Transform (Трансформация) равным 100, чтобы вернуть размер кадра клипа к исходным размерам. Для параметра Scale (Масштаб) появится второй ключевой кадр.
7. В полях Position (Позиция) установите значения 360 и 288 для левого и правого поля соответственно. Кадр клипа разместится по центру экрана. Соответствующий ключевой кадр появится в строке параметра Position (Позиция).
8. Установите значение параметра Opacity (Непрозрачность), равное нулю. Появится новый ключевой кадр, а клип Clip07.avi станет полностью прозрачным, то есть станет невидимым в кадре.
9. Воспроизведите часть последовательности с клипом Clip07.avi.
После воспроизведения половины длительности клипа Clip07.avi размеры кадра клипа станут постепенно увеличиваться. Одновременно с этим клип будет становиться прозрачнее (рис. 6.15).

Рис. 6.15. По мере увеличения кадра клип Clip07.avi становится прозрачнее
Незадолго до окончания клипа Clip07.avi кадр клипа будет растянут практически на весь экран. Это будет видно, поскольку клип еще не стал полностью прозрачным. При достижении окончания клипа его изображение станет полностью прозрачным, то есть клип как бы растворится на фоне клипа, расположенного на нижележащей дорожке.
Это был пример одновременной анимации трех параметров разных видеоэффектов. Чтобы отключить анимацию какого-либо параметра эффекта, достаточно щелкнуть на кнопке Toggle Animation (Включить анимацию) повторно. Кнопка вернется в отжатое положение, а все ключевые кадры, созданные для анимации этого параметра эффекта, будут удалены. Перед удалением ключевых кадров на экране появится диалог, в котором вы можете согласиться с удалением ключевых кадров или отказаться от него. В последнем случае анимация выключена не будет, а созданные ключевые кадры останутся на своих местах.
Можно также удалить отдельный ключевой кадр. Для этого следует щелкнуть на нем кнопкой мыши, чтобы выделить, и нажать клавишу Delete.
Позицию ключевых кадров во времени можно изменять. Для этого нужно просто перетащить с помощью мыши нужный ключевой кадр влево или вправо. При этом изменится дистанция между двумя соседними ключевыми кадрами и соответственно изменится скорость изменения параметра видеоэффекта между двумя соседними ключевыми кадрами.
Есть еще одно свойство ключевых кадров, которое нельзя оставить без внимания. Все изменения параметров между двумя ключевыми кадрами происходят линейно, то есть значение параметра между двумя ключевыми кадрами происходит равномерно на протяжении всего отрезка времени. Программа Premiere Pro, в отличие от большинства подобных приложений, позволяет изменить характер и скорость изменения параметра эффекта между двумя ключевыми кадрами. Для этого нужно сделать следующее.
1. Раскройте группу Opacity (Непрозрачность) так, чтобы отобразить ползунок для изменения непрозрачности. На монтажном столе вкладки Effect Controls (Управление эффектом) вы увидите график изменения параметра эффекта (рис. 6.16).
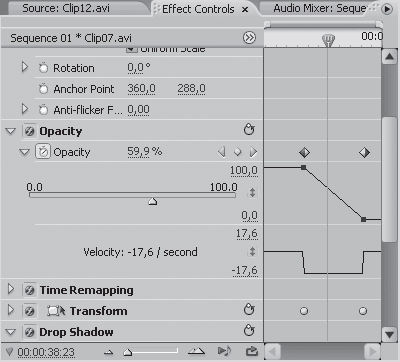
Рис. 6.16. График изменения параметра эффекта
Между первым и вторым ключевым кадром линия графика направлена вниз, что говорит об уменьшении значения параметра ко второму ключевому кадру (действительно, вы уменьшаете значение непрозрачности ко второму кадру). Линия между первым и вторым ключевым кадром прямая, что говорит о линейном характере изменения параметра.
2. Щелкните правой кнопкой мыши на первом ключевом кадре параметра Opacity (Непрозрачность). На экране появится контекстное меню.
3. В нем выполните команду Bezier (Безье). Форма ключевого кадра изменится, а линия графика между первым и вторым ключевыми кадрами станет немного изогнутой.
4. Попробуйте немного сместить маркер, появившийся у ключевого кадра на графике. Форма изгиба линии будет меняться (рис. 6.17).
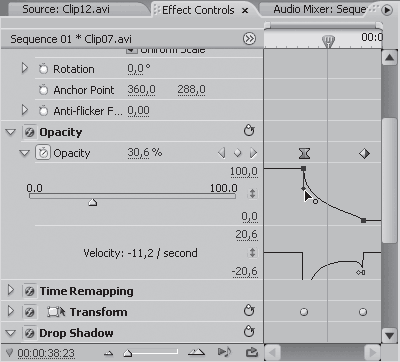
Рис. 6.17. Изменение формы линии графика
Изменяя форму изгиба линии между двумя ключевыми кадрами, вы настраиваете скорость изменения параметра эффекта между этими кадрами. Например, если линия графика изогнута так, как изображено на рис. 6.18, уменьшение значения непрозрачности будет происходить быстро с замедлением по мере приближения ко второму ключевому кадру, так как сначала спуск линии графика имеет крутой участок, а затем – более пологий.
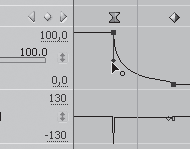
Рис. 6.18. Пример графика быстрого изменения параметра с замедлением по мере приближения ко второму ключевому кадру
Особенно заметно изменение формы линии графика проявляется в эффектах, связанных с движением объектов в кадре. Движения становятся плавными и реалистичными в отличие от движений с линейным изменением графика. Правильное изменение формы графика между ключевыми кадрами можно назвать «высшим пилотажем» в монтаже видео. В данном проекте эта тема не затрагивается, но теперь вы знаете, что программа Premiere Pro предусматривает такую возможность управления характером изменения свойств и параметров видеоэффектов. Возможно, в следующих проектах вы начнете использовать это свойство ключевых кадров.
Для возврата к линейному характеру графика следует снова щелкнуть правой кнопкой мыши на ключевом кадре и в появившемся контекстном меню выполнить команду Linear (Линейный). Посмотрите также, как изменяется линия графика при выполнении команд Auto Bezier (Авто Безье), Continuous Bezier (Непрерывные Безье) и Hold (Фиксация) контекстного меню.
Больше книг — больше знаний!
Заберите 30% скидку новым пользователям на все книги Литрес с нашим промокодом
ПОЛУЧИТЬ СКИДКУДанный текст является ознакомительным фрагментом.