Глава 21 Создание коллекции изображений
Глава 21
Создание коллекции изображений
Немаловажной частью работы фотографа является создание и организация коллекции изображений. Без надлежащего упорядочивания даже редчайшие и очень интересные кадры довольно быстро превратятся в беспорядочную груду, и найти нужный кадр будет довольно сложно, если вообще возможно. В этой главе мы обсудим методы и способы организации хранения изображений. Существует множество программ, предназначенных для облегчения этой работы, здесь мы кратко рассмотрим наиболее распространенные возможности подобного программного обеспечения. Мы не станем рассматривать какую-либо программу подробно — в комплекте с вашей цифровой камерой, скорее всего, поставляются подобная программа и подробное руководство пользователя.
Несмотря на то что основная тема этой книги — обработка изображений, полученных при помощи цифровых камер, практически все сказанное в ней применимо и к обычной фотографии — многие с той или иной целью сканируют фотоснимки и слайды. После того как изображение попадает на диск компьютера, оно может обрабатываться и храниться любым доступным способом независимо от того, какой фотоаппарат использовался при съемке.
Так как коллекция цифровых изображений является, в первую очередь, набором файлов, к ним применимы все методы упорядочивания наборов файлов.
Первый шаг к упорядочиванию коллекции делает цифровая фотокамера в процессе съемки — файлы изображений получают порядковые номера. Многие камеры ведут отсчет непрерывно с момента первого снимка, не обращая внимания на смену карт памяти, включение и выключение камеры, удаление снимков и перенос их в компьютер. Это позволяет задать каждому файлу уникальное имя (в пределах снимков, сделанных этой камерой), а вам — не перепутать их.
Некоторые программы, предназначенные для копирования снимков из камеры на жесткий диск компьютера, также позволяют дать снимкам новое имя, состоящее из общей части и порядкового номера. Например, такой возможностью обладает программа взаимодействия с цифровыми камерами, встроенная в Windows XP. В качестве общей части имени вы можете указать название объекта съемки, местности, в которой вы побывали, или дату. Если программа позволяет переписывать файлы группами, а не все сразу, можно выбирать близкие по сюжету снимки и давать им однотипные имена.
ВНИМАНИЕ. Задавая имя для файла, помните о допустимом наборе символов. Для обеспечения нормальной работы операционной системы и совместимости с другими системами, компьютерами и программами имя файла должно содержать только буквы, цифры, символы - и _ (подчеркивание). Иногда допускается использование в имени файла пробелов. Стандартное имя файла, воспринимаемое большинством операционных систем, должно иметь длину восемь символов. Еще три символа отводятся для расширения, обозначающего тип файла. Расширение отделяется от имени файла точкой.
Современные операционные системы семейства Windows позволяют использовать имена длинной до 256 символов, имеющие несколько расширений (хотя значение имеет только последнее). Также вы сможете использовать буквы русского алфавита (или других языков, установленных на вашем компьютере). Однако такие имена допустимы далеко не во всех системах. При переносе изображений на другие компьютеры, записи на компакт-диски, размещении в Интернете старайтесь использовать только буквы латинского алфавита и короткие имена файлов. Учтите, что длина имени файла при записи на компакт-диск ограничена (обычно предел составляет 64 или 256 символов).
Имена, содержащие номер файла, позволяют быстро производить поиск нужного изображения по имени файла и упорядочивать их, однако такие имена, не содержат информации о самом изображении. Для определения содержания файла
вам придется открыть его. Поэтому в некоторых случаях (особенно если изображения предназначены для просмотра людьми, плохо знакомыми с сюжетом съемки) полезно помещать в имени файла краткую информацию об изображении.
Лучше не только давать файлам осмысленные имена, но и размещать их в соответствии с темами. Например, можно создать отдельные папки для фотографий достопримечательностей, друзей, вечеринок или же для конкретных объектов, если вы уделяете фотографированию одного предмета достаточно времени.
Для облегчения процесса упорядочивания изображений существует множество специальных программ. Часто они поставляются вместе с камерой. Такие программы обычно позволяют просмотреть список изображений, произвести простую цветокоррекцию, записать для изображений текстовые комментарии. Многие программы позволяют задавать для каждого файла набор ключевых слов, а впоследствии быстро находить нужные изображения.
Также бывают доступны дополнительные функции, особенно полезные для начинающих фотолюбителей, еще не умеющих или не считающих нужным использовать специализированные программы. Например, программа для организации коллекций изображений может содержать модуль для записи компакт-дисков, для отправки писем с изображениями по электронной почте или для загрузки изображений на сайт в Интернете. Но все же основной функцией подобных программ остается просмотр изображений, причем сама программа может иметь симпатичный и необычный внешний вид.
С одной из программ, предназначенных для упорядочивания, поиска и просмотра фотографий, мы уже знакомы —это поставляемая совместно с Adobe Photoshop CS 2 программа Adobe Bridge.
На рис. 21.1 приведен пример еще одной такой программы — FlipAlbum Pro 5.0. Она может представлять изображения в виде обычных фотографий, размещенных на страницах альбома.
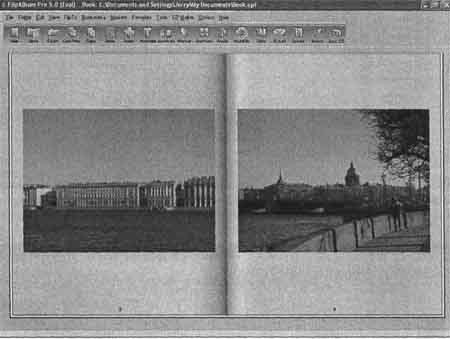
Рис. 21.1. Цифровой фотоальбом может выглядеть, как традиционный, и при этом обладать массой интересных и удобных функций — окно программы FlipAlbum Pro 5.0
Существует и другая разновидность программ организации и просмотра изображений. Они скромны и функциональны в оформлении, максимально просты и удобны в обращении, не содержат функций, не свойственных программам работы с изображениями, зато позволяют получить максимально подробную информацию об изображении. На рис. 21.2 показано окно программы Canon File Viewer, позволяющей не только просматривать изображения на жестком диске (обратите внимание на выводимый объем служебных сведений), но и взаимодействовать с цифровыми фотокамерами.
С цифровыми камерами и другим оборудованием, предназначенным для получения и обработки изображений, могут поставляться достаточно мощные графические редакторы, позволяющие производить обработку изображений практически на профессиональном уровне. На рис. 21.3 показано окно программы ArcSoft PhotoStudio. С относительно простыми камерами поставляется более простая, но и более наглядная версия программы этой компании.
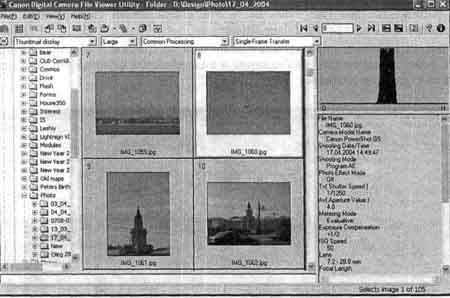
Рис. 21.2. Canon File Viewer — пример профессиональной программы для просмотра изображений — простой и понятный интерфейс, максимум информации
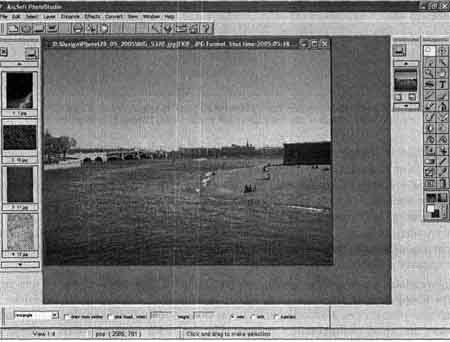
Рис. 21.3. AcrSoft PhotoStudio — пример достаточно мощного графического редактора, поставляемого в комплекте с цифровой камерой
Помимо собственно редактирования графические редакторы, поставляемые с цифровыми камерами, могут обладать дополнительными функциями, ориентированными в первую очередь на обычных пользователей, использующих фотокамеры для развлечения и пополнения домашнего фотоальбома. Например, вы можете быстро добавить к изображению рамку или изготовить из фотографии любимого человека подарочный календарь, щелкнув на двух-трех кнопках.
Следующий интересный класс программ, имеющихся в распоряжении любителей цифровой фотографии, —программы для обработки панорамных изображений. Подобные программы позволяют автоматически объединять снятые панорамы. Разумеется, если вы на достаточно высоком уровне владеете Adobe Photoshop или другим профессиональным графическим редактором, вы можете выполнить эту процедуру вручную. Но даже вы можете быть приятно удивлены скоростью и качеством, с которым программы склеивают разрозненные части большого изображения.
СОВЕТ. Склеивание изображенийполезно не только при съемке панорам, но и при выполнении других задач, например при пересъемке больших документов. В любом случае следует стремиться к тому, чтобы кадры имели достаточно большие перекрывающиеся участки. Это позволит лучше выполнить сведение и в автоматическом режиме, и вручную, в графическом редакторе.
На рис. 21.4 показано окно программы ArcSoft PanoramaMaker, предназначенной для объединения изображений в панорамы (сайт компании — www.arcsoft.com).
Когда у вас накопится достаточно большое количество фотографий, вы можете записать их на компакт-диск или на DVD. Это особенно актуально для фотографий большого размера, которые довольно быстро начинают занимать значительную часть жесткого диска, даже если в вашем распоряжении диск объемом 120 Гбайт. Так как большая часть фотографий используется редко, будет полезно убрать их с жесткого диска и освободить место для других данных и программ.
Фотографии могут храниться на компакт-дисках, не занимая лишнего места на жестком диске. Записанные на компакт-диск или DVD фотографии можно легко перенести на другой компьютер — показать друзьям или заказать печать в фотолаборатории.
Вы можете записыватьна диски все файлы подряд, однако гораздо удобнее упорядочивать диски, разбивая фотографии по каким-либо признакам — дате съемки, сюжетам и др.
Для записи файлов на компакт-диски существует множество программ. Некоторые из них вы можете бесплатно загрузить из Интернета, другие поставляются за плату или бесплатно в комплекте с оборудованием (например, устройством для записи компакт-дисков). Простая программа для записи компакт-дисков встроена в операционную систему Windows XP. В любом случае, перед записью диска полезно создать его прототип в папке на жестком диске. Это позволит оценить правильность размещения файлов, еще раз проверить, все ли файлы, которые вы хотели записать на диск, находятся на своих местах.
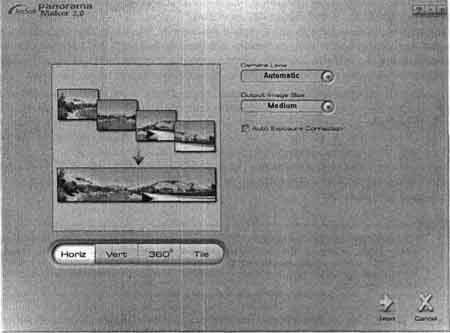
Рис. 21.4. Программа ArcSoft PanoramaMaker и ее собратья предназначены для объединения последовательно снятых изображений в панорамы
ВНИМАНИЕ. Перед записью файлов на диск убедитесь в том, что имена файлов имеют допустимую длину. Как правило, для лучшей совместимости между операционными системами и устройствами для записи и чтения компакт-дисков длина имени файла (включая имена содержащих его папок) ограничивается 64 символами. При превышении этого числа программа для записи компакт-дисков может предложить вам изменить имена файлов или выбрать другой формат записи.
Рекомендуется писать краткие аннотации к дискам и помещать их на обложки. Можно писать эти аннотации от руки или печатать на принтере. Обложки дисков часто снабжаются специальными полями для описания содержимого. Также многие программы для записи компакт-дисков имеют простые средства для заполнения и печати таких обложек.
Кроме печати изображений в фотолаборатории, вы можете захотеть отпечатать несколько фотографий в домашних условиях. Мы уже говорили о том, как распечатать изображение при помощи Adobe Photoshop CS 2. Этот способ наилучшим образом подходит для печати ваших работили для печати фотографий с точной настройкой параметров печати. Но если вы хотите просто и быстро распечатать несколько страниц для демонстрации друзьям или домашнего фотоальбома, можно воспользоваться одной из многих предназначенных специально для этого программ. Печатать фотографии можно и из программ обработки изображений, прилагаемых к цифровым фотокамерам. Они же позволяют добавлять к изображениям рамки или различные эффекты.
На рис. 21.5 показано окно программы Canon PhotoRecord, предназначенной для печати красивых фотоальбомов. Вы можете выбрать фотографии и вид фона, указать, как должны выглядеть рамки фотографий, и расположить фотографии на листах. После этого достаточно щелкнуть на кнопке Печать и выбрать качество печати в окне управления принтером.
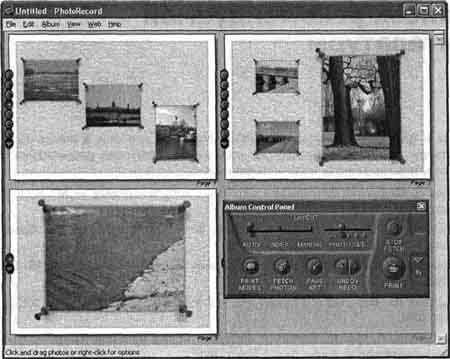
Рис. 21.5. Окно программы Canon PhotoRecord — эта и аналогичные ей программы позволяют быстро и красочно оформить и отпечатать домашний фотоальбом на принтере
В этой главе мы познакомились с основными принципами организации коллекций изображений. Также мы кратко рассмотрели программы, предназначенные для организации коллекций изображений, печати изображений и записи их на компакт-диски. Эта информация полезна для тех, кто предпочтет профессиональным графическим редакторам и специализированным программам для записи компакт-дисков простые и быстрые в освоении программы.
Больше книг — больше знаний!
Заберите 20% скидку на все книги Литрес с нашим промокодом
ПОЛУЧИТЬ СКИДКУ