Глава 23 Печать изображений
Глава 23
Печать изображений
Документ, созданный в Adobe Photoshop, разумеется, можно распечатать. Более того, поскольку Photoshop – профессиональный графический редактор, он содержит много настроек, которые, как правило, не задействуются обычными пользователями, но жизненно необходимы для профессиональных дизайнеров, работающих с типографиями. Мы кратко рассмотрим эти специализированные настройки, чтобы иметь о них общее представление, но для их правильного использования вы должны знать основы допечатной подготовки.
Распечатать документ можно с помощью команд меню File ? Print One Copy (Файл ? Напечатать одну копию) и File ? Print (Файл ? Печать). Команда File ? Print One Copy (Файл ? Напечатать одну копию) немедленно, без запроса настроек, распечатывает одну копию документа на принтере, установленном в системе по умолчанию, с настройками печати по умолчанию. Команда File ? Print (Файл ? Печать) отображает окно (рис. 23.1), в котором можно указать разнообразные настройки печати – от желаемого принтера и количества экземпляров до управления цветом документа и специальных меток печати.
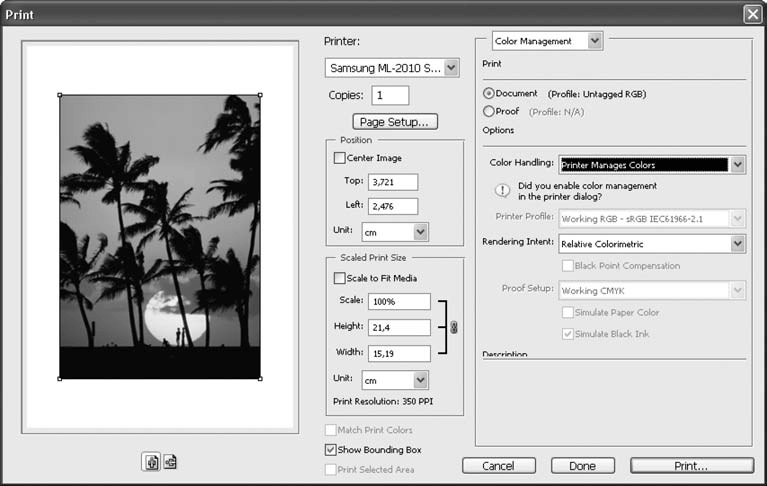
Рис. 23.1. Окно Print (Печать)
В левой части окна мы видим, как будет расположено наше изображение на листе бумаги. Соотношение размера документа и нарисованного листа соответствует будущему результату (размер бумаги берется из настроек принтера).
В центральной части окна вверху мы можем установить основные параметры печати:
• выбрать принтер, на котором будет распечатан документ, из раскрывающегося списка Printer (Принтер);
• указать количество копий документа в поле Copies (Копии);
• изменить настройки принтера, нажав кнопку Page Setup (Настройки страницы), – например, выбрать размер листа бумаги, на котором будет распечатан документ.
Чуть ниже расположена группа настроек Position (Положение), с помощью которых можно управлять положением документа относительно листа бумаги. Флажок Center Image (Центрировать изображение) позволяет разместить документ в центре листа бумаги. Сняв флажок, мы можем использовать поля Top (Сверху) и Left (Слева), чтобы указать отступы от верхней и левой границы листа – дополнительно можно выбрать единицы измерения отступов из раскрывающегося списка Unit (Единицы измерения). Кроме того, в поле предпросмотра в левой части окна можно просто переместить с помощью мыши документ в желаемое место на листе бумаги; это возможно только при отключенном центрировании и установленном флажке Show Bounding Box (Показывать габаритный прямоугольник).
Группа настроек Scaled Print Size (Масштабировать печатный размер) отвечает за изменение размера распечатываемого документа. Флажок Scale to Fit Media (Масштабировать до заполнения бумаги) позволяет увеличить изображение так, чтобы максимально заполнить область бумаги. В поле Scale (Масштаб) можно в процентах задать коэффициент увеличения или уменьшения изображения при печати. Поля Width (Ширина) и Height (Высота) служат для указания желаемого размера изображения в единицах измерения, выбираемых из раскрывающегося списка Unit (Единицы измерения). В строке Print Resolution (Печатное разрешение) отображается разрешение изображения – каким оно будет после масштабирования; с помощью этой строки можно контролировать будущее качество изображения. И опять-таки при установленном флажке Show Bounding Box (Показывать габаритный прямоугольник) в поле предпросмотра можно просто потянуть указателем мыши за угол изображения и таким образом масштабировать его на глаз.
В правой части окна отображается один из двух наборов настроек, который зависит от выбора значения из раскрывающегося списка в верхней части: значение Color Management (Управление цветом) отображает настройки для управления цветом печати (см. рис. 23.1), а значение Output (Вывод) позволяет задать некоторые дополнительные параметры, требуемые при распечатывании изображения в типографии или при его подготовке для передачи в типографию (рис. 23.2).
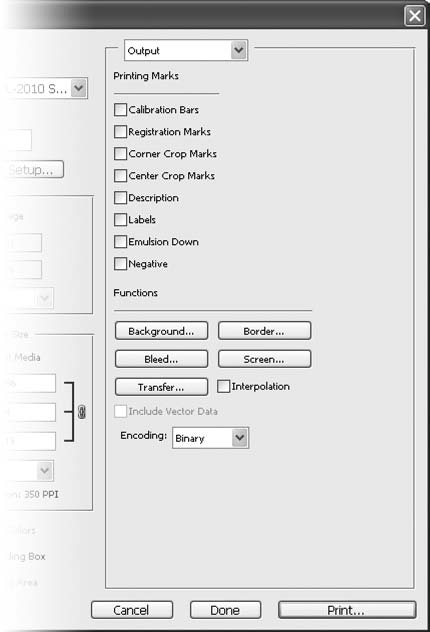
Рис. 23.2. Настройки вывода в окне Print (Печать)
Группа настроек Printing Marks (Метки печати) позволяет расставить вокруг изображения специальные символы, надписи и изображения, требуемые для печати в типографии.
Флажок Calibration Bars (Калибровочные шкалы) позволяет установить вокруг изображения специальные шкалы для отслеживания правильности передачи цветов (рис. 23.3). Три шкалы отображают чистые и смешанные цвета и ступени яркости серого цвета. С их помощью при печати в типографии можно убедиться, что цвета и тональность изображения передаются верно. Обычно вместе с файлом документа в типографию передается также контрольный отпечаток на принтере дизайнера – чтобы при печати можно было ориентироваться на желаемый результат и «подгонять» цвета под образец. На таких контроль ных отпечатках также обычно распечатывают калибровочные шкалы оттенков и цветов.
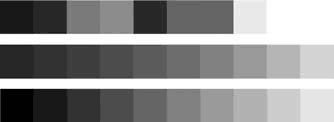
Рис. 23.3. Калибровочные шкалы цветов и оттенков
Флажок Registration Marks (Контрольные метки) позволяет отобразить специальные метки, напоминающие по форме мишени (рис. 23.4).
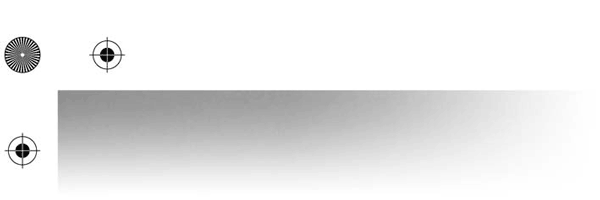
Рис. 23.4. Технические метки вокруг напечатанного документа
Эти метки печатаются всеми четырьмя цветами одновременно. При печати в типографии основные цвета (голубой, лиловый, желтый и черный) наносятся на бумагу по очереди, и наличие таких меток позволяет осуществить приводку– иными словами, настроить оборудование так, чтобы цвета при печати не смещались относительно друг друга. Устанавливаются также метки, называемые мирами, – составленные из отдельных линий окружности, позволяющие отследить реальную разрешающую способность печатного устройства и некоторые проблемы, которые могут возникать при печати, например растекание краски.
Флажок Corner Crop Marks (Обрезные метки) позволяет отметить специальными черточками границы изображения – это упростит в дальнейшем обрезку бумаги для получения нужного формата документа. Флажок Center Crop Marks (Центральные метки обрезки) дополнительно устанавливает метки на середине изображения – некоторые типографии требуют наличия таких меток (рис. 23.5).
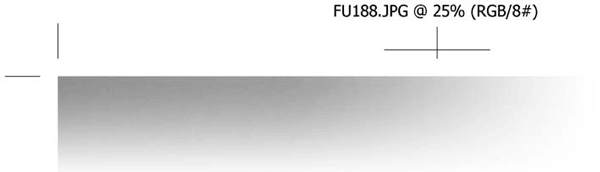
Рис. 23.5. Метки обрезки
Флажки Description (Описание) и Labels (Название) позволяют добавить вокруг изображения сопроводительный текст: название документа, цветовой режим и т. д. (см. рис. 23.5).
Флажок Emulsion Down (Эмульсией вниз) создает зеркальный отпечаток документа – это применяется при печати типографских пленок, которые могут потом использоваться в двух режимах (эмульсией, то есть светочувствительным слоем, вниз или вверх) в зависимости от требований производственного процесса. Если пленка будет использоваться эмульсией вниз, ее следует печатать в зеркальном режиме, чтобы в конце получить правильный отпечаток (рис. 23.6, по центру).
Флажок Negative (Негатив) печатает негативную копию документа, это также связано с выводом типографских пленок, поскольку некоторые процессы (обычно – печать не на бумаге, а на других материалах) требуют негативного изображения на пленке (рис. 23.6, справа).

Рис. 23.6. Прямое (слева), зеркальное (по центру) и инвертированное (справа) изображения
Группа настроек Functions (Действия) позволяет дополнительно настроить отображение документа на печати. Часть этих настроек достаточно сложна для понимания, поскольку связана со специфическими полиграфическими процессами и техниками печати, однако две из них можно использовать даже при обычной печати на принтер.
Кнопка Background (Фон) позволяет задать цвет фона документа – все пространство бумаги вокруг изображения будет закрашено (запечатано) в этот цвет.
Кнопка Border (Рамка) позволяет создать при печати черную рамку заданной толщины вокруг изображения – например, чтобы показать его границы, если в изображении использован белый или очень светлый фон, который не будет виден на листе белой бумаги.
Кнопка Page Setup (Настройки страницы) в окне настроек печати и команда меню File ? Page Setup (Файл ? Настройки страницы) отображают окно Page Setup (Настройки страницы) (рис. 23.7). В этом окне выбирается размер листа бумаги из раскрывающегося списка Size (Размер), источник бумаги (если у принтера есть несколько лотков для бумаги разного размера, что, впрочем, встречается достаточно редко) из раскрывающегося списка Source (Источник), а также ориентацию страницы с помощью переключателя Orientation (Ориентация): Portrait (Вертикальная) или Landscape (Горизонтальная).
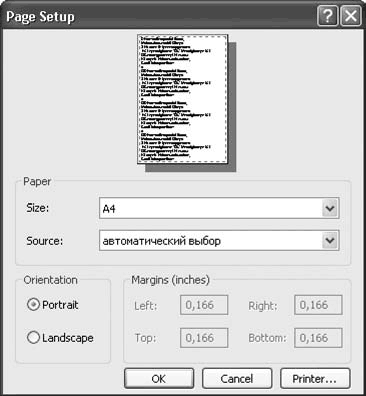
Рис. 23.7. Окно Page Setup (Настройки страницы)
Раздел Margins (Отступы) отображает отступы на бумаге: области, в которых принтер не может печатать. Эти значения нельзя изменить, они приведены только для информации.
Процесс печати документа и объяснение настроек печати можно увидеть в видеоуроке «Печать документов».
Более 800 000 книг и аудиокниг! 📚
Получи 2 месяца Литрес Подписки в подарок и наслаждайся неограниченным чтением
ПОЛУЧИТЬ ПОДАРОКДанный текст является ознакомительным фрагментом.