Создание учетной записи
Создание учетной записи
После инсталляции программа открывается автоматически только в том случае, если в диалоговом окне был установлен флажок Загрузить Skype после установки (рис. 3.4). Если же он был снят, то Skype можно запустить с ярлыка на Рабочем столе или из Главного меню Windows.
1. Нажмите кнопку Пуск. Отобразится Главное меню, в котором выполните команду All Programs ? Skype ? Skype (Все программы ? Skype ? Skype). Выполнение команды приведет к запуску программы и отобразит на экране два диалоговых окна: окно Skype и окно регистрации нового пользователя. Рассмотрите диалоговое окно Создать пользователя (рис. 3.7).
2. В поле Полное имя (не обязательно для заполнения) введите свое имя.
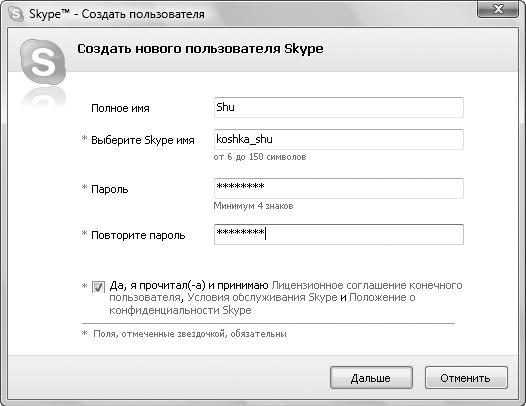
Рис. 3.7. Диалоговое окно регистрации нового пользователя
3. В поле Выберите Skype имя напишите имя, по которому программа будет идентифицировать вас в сети. Оно может содержать от 6 до 150 символов.
4. В поле Пароль введите пароль и подтвердите его повторным вводом в поле Повторите пароль.
5. Установите флажок Да, я прочитал(-а) и принимаю.
6. Нажмите кнопку Дальше, чтобы продолжить регистрацию. На экране появится диалоговое окно (рис. 3.8).
7. В поле ввода Эл.адрес запишите адрес электронной почты, по которому с вами можно будет связаться. Это необходимо для того, чтобы в случае утраты пароля выслать его на указанный почтовый ящик.
8. Если вы хотите получать новости от администрации сервиса, то установите флажок Да, посылать мне новости и особые предложения Skype, если нет, то снимите его.
9. Чтобы сразу после создания учетной записи войти в программу Skype, установите флажок Войти в Skype при запуске программы.
10. Нажмите кнопку Войти. После обработки данных перед вами появится диалоговое окно Для начала (рис. 3.9).

Рис. 3.8. Диалоговое окно завершения регистрации
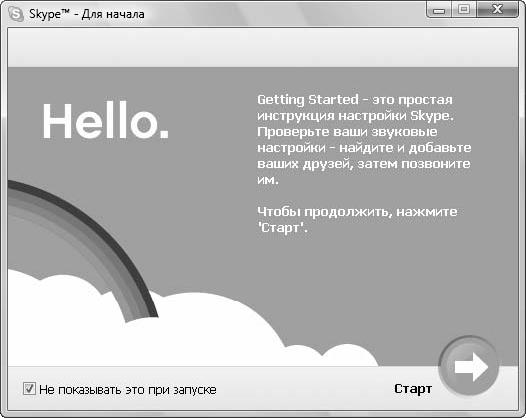
Рис. 3.9. Диалоговое окно с простой инструкцией настройки Skype
При первом знакомстве рекомендуется выполнить все настройки. Чтобы окно не появлялось в следующий раз, вы можете снять флажок Не показывать это при запуске. Познакомиться с настройками программы можно в следующем разделе.
Больше книг — больше знаний!
Заберите 30% скидку новым пользователям на все книги Литрес с нашим промокодом
ПОЛУЧИТЬ СКИДКУДанный текст является ознакомительным фрагментом.