1.10.4. Создание новой учетной записи
1.10.4. Создание новой учетной записи
Создание учетной записи происходит в знакомом нам окне Учетные записи (Accounts), которое открывается щелчком мыши на значке, расположенном в окне системных настроек:

Как упоминалось раньше, для доступа к изменениям необходимо произвести щелчок по значку закрытого замка и ввести логин и пароль администратора компьютера.
Далее необходимо действовать следующим образом.
1. Нажать на кнопку «+», расположенную в нижней части окна (рис. 1.108).
2. Заполнить всплывающую форму, которая содержит следующие параметры:
• список Новая учетная запись (New Account) содержит перечень видов пользователей компьютера. В зависимости от требований к создаваемому локальному пользователю выберите необходимый пункт (типы пользователей рассматривались ранее в разд. 1.10.1);
• текстовое поле Полное имя (Name), может содержать символы русского алфавита. Информация, введенная в это поле, будет отображаться в окне регистрации;
• текстовое поле Краткое имя (Short Name), сюда следует вводить только символы латинского алфавита! Mac OS X автоматически заполнит данное поле, причем имя предложит, основываясь на заполнении предыдущего поля Полное имя (Name). Но если оно вас не устраивает, то замените его любым другим. Обратите внимание, на основе Краткого имени (Short Name) система создает домашнюю папку пользователя!
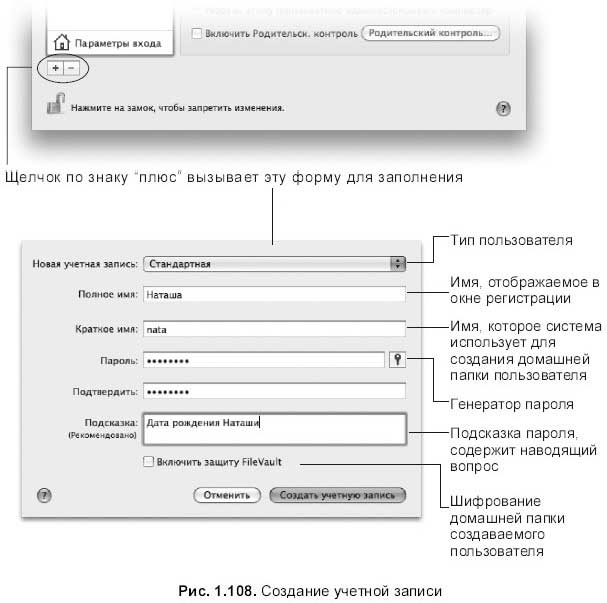
Замечание
Попробуйте использовать в качестве полного и краткого имени пользователя одно и то же имя, состоящее из символов латинского алфавита. Это не приведет к путанице, и вы будете точно знать, как называется ваша домашняя папка.
• в следующие два поля Пароль (Password) и Подтвердить (Verify) необходимо ввести пароль, допускается использовать символы, латинского алфавита, цифры, знаки пунктуации, скобки, специальные символы, например, знак доллара, решетка, собака и т. д. Максимальная длина пароля — 31 символ. Причем пароль в обоих полях должен совпадать, иначе действие не будет завершено. Также вы можете воспользоваться генератором пароля, который вызывается нажатием на кнопку:

В появившемся окне в зависимости от длины слова и типа пароля генерируется пароль с проверкой его качества (см. рис. 1.109);
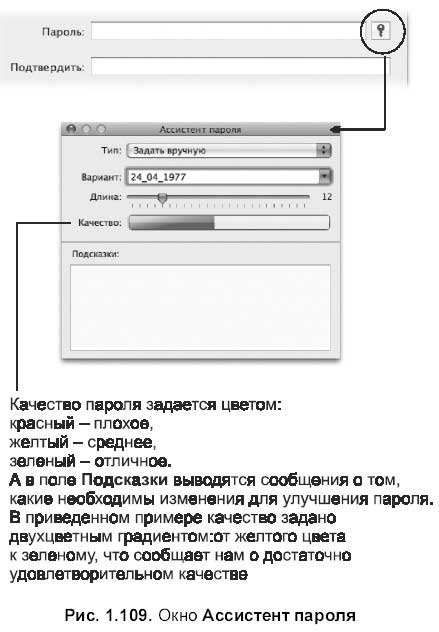
• поле Подсказка (Password Hint) лучше не оставлять не заполненным. В него следует ввести фразу или наводящий вопрос, который поможет вспомнить забытый пароль (см. рис. 1.108);
• установка флажка Включить защиту FileVault (Turn on FileVault protection) позволяет активизировать функцию FileVault. Она шифрует все содержимое домашней папки пользователя при выходе из системы и расшифровывает при входе, что обеспечивает надежную защиту вашей информации в случае потери или кражи компьютера При включении FileVault необходимо установить мастер-пароль, который используется в том случае, если забыт обычный пароль (в нашем примере пароль 24_04_1977 — это обычный пароль пользователя nata). Мастер-пароль задается для компьютера, а не для пользователя, это страхующий пароль, который позволяет открывать учетную запись любого пользователя на данном компьютере. Задается администратором компьютера. Изменить мастер-пароль можно в окне Безопасность (Security) на вкладке FileVault.
Внимание!
Функцию FileVault следует использовать, если на вашем компьютере содержится действительно важная информация, кража или доступ к которой может принести ущерб вашему бизнесу или большие неприятности лично Вам. Процесс шифрования (при выходе из системы) и расшифровывания (при входе в систему) занимает некоторое время и может повлиять на скорость работы Mac OS X в дальнейшем.
? Для завершения процесса создания учетной записи нажмите на кнопку Создать учетную запись (Create Account).
Смена картинки пользователя
Во время создания учетной записи пользователю случайным порядком присваивается картинка из стандартного набора Mac OS X. Если она вас не устраивает, ее можно поменять на другую или использовать в качестве пиктограммы заготовленную заранее фотографию.
Замечание
Смену картинки может осуществлять не только администратор, но и стандартный пользователь.
Для смены изображения необходимо выполнить следующие действия:
1. В окне Учетные записи (Accounts) выделить имя пользователя, пиктограмму которого следует изменить.
2. В правой части окна щелкнуть на картинке, присвоенной системой автоматически. Появится выпадающее меню с перечнем стандартных картинок (рис. 1.110). Выбрать понравившееся изображение.
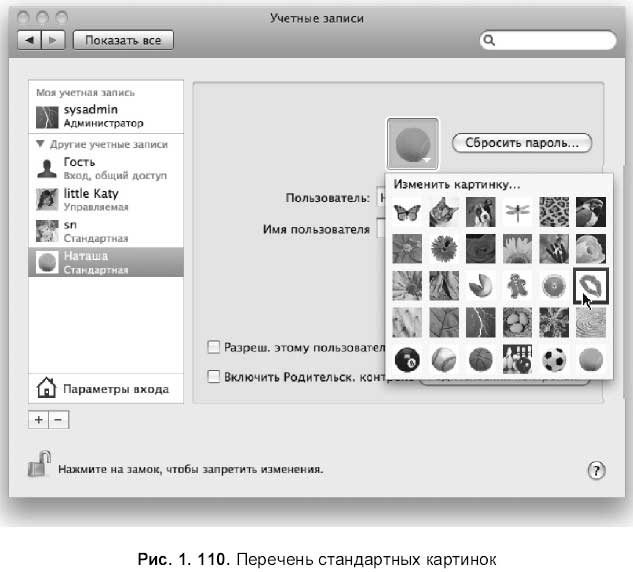
3. Чтобы выбрать фотографию из файла, укажите пункт Изменить картинку… (Edit Picture…). Для смены изображения следует произвести щелчок мышью по кнопке Выбрать… (Choose…) и в появившемся окне выделить необходимый файл или перетащить файл из окна Finder на поле с изображением (рис. 1.111). Также при условии, если к Маку подключена камера или имеется встроенная, то можно сфотографировать себя, созданный снимок автоматически появится в поле с изображением.
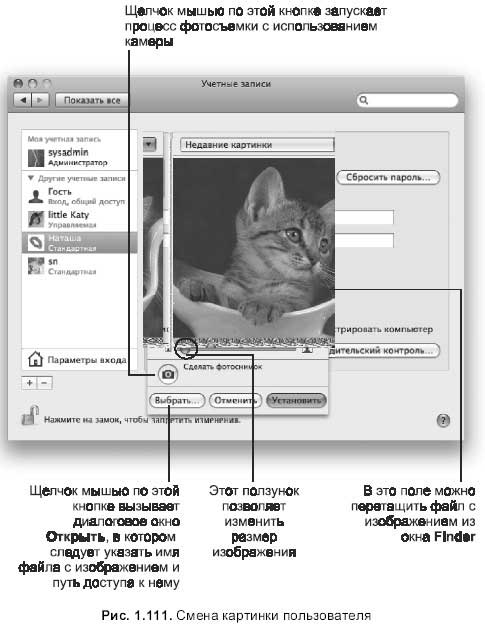
Больше книг — больше знаний!
Заберите 30% скидку новым пользователям на все книги Литрес с нашим промокодом
ПОЛУЧИТЬ СКИДКУДанный текст является ознакомительным фрагментом.