Создание учетной записи почты
Создание учетной записи почты
Для связи Почты Windows с почтовым сервером необходимо указать следующие сведения:
• адрес вашего ящика (например, user@mail.ru) и пароль доступа к нему (эти данные вы вводили при регистрации);
• названия серверов входящей и исходящей почты (РОР3 и SMTP соответственно). Их можно найти в руководстве по настройке почтовой программы, которое есть на сайте любой почтовой службы.
Эти данные вводятся в Почте Windows при настройке учетной записи. Если вы работаете с Почтой Windows впервые, то при загрузке программы появится Мастер подключения к Интернету. Следуя его инструкциям, вы без труда зададите все необходимые параметры (также вы можете выполнить рассмотренные ниже действия, начиная с пункта 2). Мы же остановимся на общем случае настройки учетной записи для работы с почтовым ящиком (для лучшего понимания этой операции ознакомьтесь с видеороликом «Урок 4.9. Создание учетной записи в Почте Windows»).
1. Выполните команду Сервис ? Учетные записи. В открывшемся окне нажмите кнопку Добавить, щелчком кнопки мыши выделите пункт Учетная запись электронной почты и нажмите кнопку Далее.
2. Откроется окно Мастера подключения к Интернету, в окне которого последовательно введите данные для настройки учетной записи. В первую очередь вам будет предложено набрать свое имя. В дальнейшем введенные имя и фамилия автоматически прописываться в поле От всех отправленных вами писем. Если для вас актуален вопрос анонимности, ограничьтесь одним именем. Нажмите кнопку Далее.
3. Укажите свой электронный адрес (например, user@mail.ru) и нажмите кнопку Далее.
4. На следующем этапе введите адреса серверов входящих и исходящих сообщений. Для службы mail.ru адреса РОР3– и SMTP-серверов представлены на рис. 4.40.
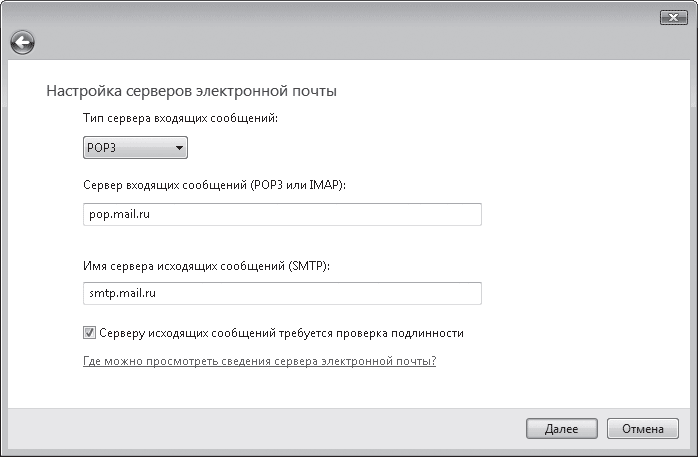
Рис. 4.40. Ввод адресов серверов входящих и исходящих сообщений
SMTP-серверы большинства бесплатных почтовых служб требуют проверки имени пользователя и пароля при отправке сообщений. Чтобы активизировать функцию SMTP-авторизации для данной учетной записи, установите флажок Серверу исходящих сообщений требуется проверка подлинности. Нажмите кнопку Далее.
5. Вы увидите запрос параметров входа в почтовый ящик: учетной записи (имени) и пароля. Имя будет автоматически указано исходя из введенного ранее электронного адреса. Пароль введите самостоятельно (тот, что вы указывали при регистрации в почтовой службе). Чтобы при каждом соединении с сервером программа не запрашивала его, не снимайте флажок Запомнить пароль. Нажмите кнопки Далее, а затем Готово.
Учетная запись в Почте Windows для вашего почтового ящика настроена. Программа сразу же свяжется с сервером и доставит письма из папки Входящие. Этот процесс можно будет наблюдать в специальном окне доставки.
Описанным способом вы можете создавать любое количество учетных записей для разных почтовых ящиков, если их у вас несколько.
Если вам понадобится изменить настройки созданной учетной записи, откройте окно Учетные записи в Интернете, выполнив команду Сервис ? Учетные записи, выделите ее, нажмите кнопку Свойства и в открывшемся окне внесите необходимые коррективы.
Данный текст является ознакомительным фрагментом.