Панель инструментов Internet Explorer
Панель инструментов Internet Explorer
Итак, начнем с рассмотрения панели инструментов Internet Explorer (рис. 4.12), а поможет нам в этом видеоролик «Урок 4.3. Инструменты Internet Explorer 7».

Рис. 4.12. Панель инструментов Internet Explorer
Панель инструментов содержит следующие элементы.
• Назад

– кнопка, позволяющая вернуться к ранее просмотренной странице. Например, вы перешли по ссылке на новую страницу на данной вкладке, нажав кнопку Назад, вы вернетесь к предыдущей странице.
• Вперед

– кнопка, обратная по функции предыдущей. Если после перехода на ранее просмотренную страницу вы захотите вернуться к той, что была открыта следующей, воспользуйтесь данной кнопкой.
Если вы несколько раз последовательно перешли по ссылкам, браузер запомнит порядок, в котором посещались страницы. Это предусмотрено для того, чтобы вы могли вернуться к любой из страниц, которые были просмотрены вначале, не переходя в обратном порядке по каждой из них, а делая всего один шаг непосредственно к нужной странице. То же самое касается и страниц, открытых позднее той, на которую вы вернулись. Чтобы быстро перейти кранее просмотренной странице, щелкните кнопкой мыши на треугольнике справа от кнопки Вперед и в открывшемся списке укажите нужный заголовок (рис. 4.13).
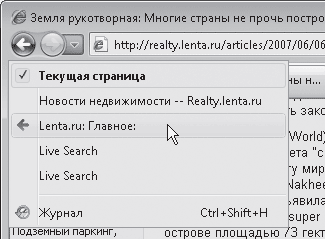
Рис. 4.13. Возврат к ранее просмотренной странице
• Обновить

– кнопка, отвечающая за повторную загрузку страницы (может быть полезна в случае медленной загрузки страницы или для обновления информации, если оно произошло на странице после того, как вы в первый раз загрузили ее).
• Остановить

– кнопка, позволяющая прервать загрузку страницы (например, в том случае, если вы ввели неверный адрес или страница грузится слишком медленно, и вы решили отказаться от ее просмотра).
• Строка поиска – служит для ввода текста поискового запроса. После нажатия кнопки Поиск или клавиши Enter с помощью сервера, выбранного по умолчанию, будет выполнен поиск, в результате которого в области просмотра отобразится список ссылок.
• Центр управления избранным

– кнопка, открывающая панель, которая содержит вкладки Избранное, Веб-каналы и Журнал. Об их назначении мы поговорим ниже.
• Добавить в избранное

– кнопка, позволяющая добавить понравившуюся страницу или группу страниц в папку Избранное, чтобы впоследствии иметь кним быстрый доступ.
• Домой

– кнопка, открывающая домашнюю страницу (или их группу), которая загружается при запуске Internet Explorer.
• Просмотр веб-каналов на этой странице

– кнопка, назначение которой понятно из ее названия.
• Печать

– кнопка, позволяющая распечатать текущую страницу. Однако перед этим стоит просмотреть, корректно ли размещаются на листе ее элементы, для чего щелкните кнопкой мыши на треугольнике справа от кнопки Печать и выберите пункт Предварительный просмотр. В открывшемся окне можно настроить ширину полей с помощью специальных маркеров возле границ листа

выбрать ориентацию текста, а также включить или отключить отображение колонтитулов, используя кнопки панели инструментов.
Кроме того, в раскрывающемся списке справа вы можете изменить размер шрифта таким образом, чтобы на странице поместилась нужная часть текста веб-страницы (другими словами, вы можете масштабировать веб-страницу перед распечаткой). Запустите печать прямо из окна предварительного просмотра, нажав кнопку Печать.
Примечание
Путешествуя по Сети, вы наверняка видели на страницах ссылку Версия для печати. Она открывает текущую страницу в виде, пригодном для распечатки без предварительного форматирования.
• Страница – кнопка, открывающая меню с набором команд для работы с текущей веб-страницей.
• Сервис – кнопка для доступа к командам настройки Internet Explorer.
• Справка – выводит справочную информации об Internet Explorer.
Пользователь может менять состав кнопок на панели инструментов. Для этого щелкните на ней правой кнопкой мыши и выполните команду Настроить панель команд ? Добавление и удаление команд. В открывшемся окне (рис. 4.14) присутствуют два списка: Имеющиеся кнопки и Панель инструментов. Первый содержит кнопки, которые можно добавить к числу тех, что расположены во втором списке, то есть на панель инструментов.

Рис. 4.14. Окно настройки панели инструментов Internet Explorer
Чтобы добавить кнопку на панель инструментов, следует выделить ее в списке слева и нажать кнопку Добавить. Для удаления кнопки щелкните кнопкой мыши на ее значке в списке справа и нажмите кнопку Удалить. Последовательность кнопок на панели инструментов можно сформировать по желанию, перемещая их в списке с помощью кнопок Вверх и Вниз.
С назначением элементов инструментальной панели вы познакомились. Перейдем к вопросу поиска в Сети.
Более 800 000 книг и аудиокниг! 📚
Получи 2 месяца Литрес Подписки в подарок и наслаждайся неограниченным чтением
ПОЛУЧИТЬ ПОДАРОКДанный текст является ознакомительным фрагментом.