Панель инструментов Internet Explorer
Панель инструментов Internet Explorer
Начнем с рассмотрения элементов панели инструментов Internet Explorer (рис. 5.8).

Рис. 5.8. Панель инструментов Internet Explorer
И здесь снова вспомним старого знакомого – Проводник. Как они все-таки похожи с Internet Explorer!
• Назад

Кнопка позволяет вернуться к странице, на которой вы уже были.
• Вперед

Кнопка, противоположная предыдущей. Если после перехода на ранее просмотренную страницу вы захотите вернуться к той, что была открыта следующей, воспользуйтесь данной кнопкой. То есть, если вы нажали на стрелку Назад, то восстановить статус-кво можно нажатием кнопки Вперед.
Если вы выполнили несколько последовательных переходов по ссылкам, браузер запомнит порядок, в котором посещались страницы. Это делается, чтобы вы могли вернуться к любой из страниц, которые были просмотрены вначале, не совершая переход в обратном порядке по каждой из них, а делая всего один шаг непосредственно к нужной странице. То же самое касается и страниц, открытых позднее той, на которую вы вернулись. Чтобы быстро перейти к ранее просмотренной странице, щелкните кнопкой мыши на стрелке справа от кнопки Вперед и в открывшемся списке щелкните на нужном заголовке (рис. 5.9).
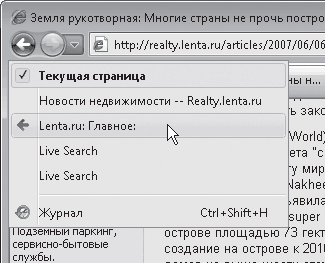
Рис. 5.9. Возврат к ранее просмотренной странице
• Обновить

Кнопка отвечает за повторную загрузку страницы. Когда это нужно? Например, страница открывалась-открывалась, да так до конца и не открылась. Хотя в строке состояния горит слово Готово. Жмете на кнопку Обновить (или на клавишу F5) и – о чудо! – страница загружается полностью. Иногда обновлять страницу надо по другим, менее казусным, причинам. Например, вы читаете на спортивном сайте репортаж о гонке «Формулы-1» или о футбольном матче. Репортаж идет в реальном времени, то есть на сайте появляются все новые и новые комментарии. Чтобы увидеть их, придется заново загружать страницу.
• Остановить

Нажатием этой кнопки (или клавиши Esc) вы можете прервать загрузку страницы (например, в том случае, если вы ввели неверный адрес или страница грузится слишком медленно, и вы решили отказаться от ее просмотра).
• Строка поиска. Служит для ввода текста поискового запроса. После нажатия кнопки Поиск или клавиши Enter будет выполнен поиск с помощью специального сайта – поискового сервера. По окончании поиска в области просмотра отобразится список найденных ссылок, которые отвечают вашему запросу.
• Центр управления избранным

Эта кнопка открывает панель, содержащую вкладки Избранное, Веб-каналы и Журнал. Об их назначении будет рассказано ниже.
• Добавить в избранное

С помощью данной кнопки вы сможете добавить понравившуюся страницу или группу страниц в папку Избранное, чтобы впоследствии иметь к ним быстрый доступ.
• Домой

Кнопка открывает домашнюю страницу или группу домашних страниц, которая загружается при запуске Internet Explorer.
• Просмотр веб-каналов на этой странице

Веб-каналы – это особые потоки данных (например, новостей), которые непрерывно обновляются.
• Печать

Нажав эту кнопку, вы сможете распечатать текущую страницу, однако перед этим стоит просмотреть, правильно ли размещаются на листе ее элементы. Для этого щелкните кнопкой мыши на стрелке кнопки Печать и выберите пункт Предварительный просмотр. В открывшемся окне можно настроить ширину полей с помощью специальных маркеров возле границ листа

с помощью кнопок панели инструментов выбрать ориентацию текста, а также включить или отключить отображение колонтитулов. Кроме того, в раскрывающемся списке справа вы можете изменить размер шрифта таким образом, чтобы на странице поместилась нужная часть текста веб-страницы (другими словами, вы можете масштабировать веб-страницу перед распечаткой). Запустить процесс печати можно прямо из окна предварительного просмотра нажатием кнопки Печать.
• Страница. Кнопка открывает меню, содержащее набор команд для работы с текущей веб-страницей.
• Сервис. Кнопка открывает доступ к командам настройки Internet Explorer.
• Справка. Вызов справочной информации по работе с браузером Internet Explorer.
Состав кнопок панели инструментов можно, в принципе, изменить, но для начала рекомендуем попробовать поработать в браузере, а уж потом решать, какие кнопки вам нужны, а какие – не очень. Если все-таки надумаете настроить панель инструментов, щелкните на ней правой кнопкой мыши и выполните команду контекстного меню Настроить панель команд ? Добавление и удаление команд. В открывшемся окне (рис. 5.10) вы увидите два списка: Имеющиеся кнопки и Панель инструментов. Первый содержит кнопки, которые можно добавить на панель инструментов – к числу тех, что имеются во втором списке.
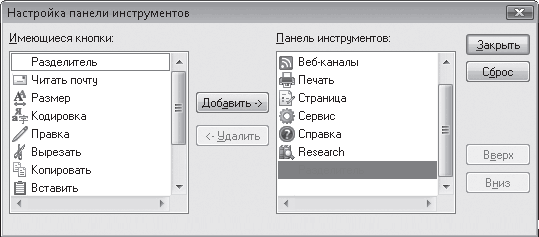
Рис. 5.10. Окно настройки панели инструментов Internet Explorer
Примечание
Путешествуя по Сети, вы часто можете видеть на страницах ссылку Версия для печати. Эта ссылка открывает текущую страницу в виде, пригодном для распечатки без предварительного форматирования.
Чтобы добавить кнопку на панель инструментов, выделите ее в списке слева щелчком кнопки мыши и нажмите кнопку Добавить. Для удаления кнопки щелкните по ее значку в списке справа и нажмите кнопку Удалить. Последовательность кнопок на панели инструментов можно изменять, перемещая их в списке с помощью кнопок Вверх и Вниз.
Еще одна кнопка, хотя она и не находится на панели инструментов, заслуживает внимания. Вы можете увеличить или уменьшить масштаб отображения веб-страниц. Проще говоря, можете сделать текст и изображение крупнее или мельче. Для этого служит кнопка Изменить масштаб

которая находится справа в строке состояния. Щелкнув кнопкой мыши на ее стрелке, вы сможете задать точный коэффициент масштабирования. Кстати, уменьшать и увеличивать страницу можно, прокручивая колесико мыши при нажатой клавише Ctrl.
Более 800 000 книг и аудиокниг! 📚
Получи 2 месяца Литрес Подписки в подарок и наслаждайся неограниченным чтением
ПОЛУЧИТЬ ПОДАРОКДанный текст является ознакомительным фрагментом.