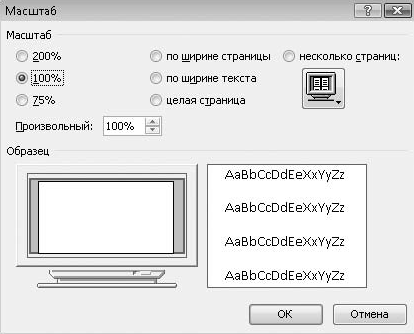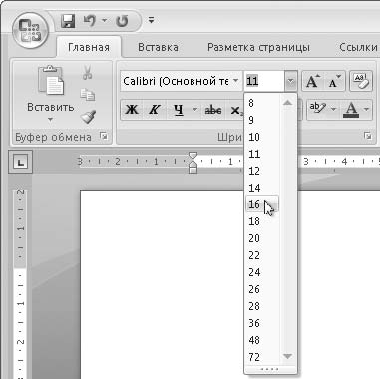Читайте также
Меню Файл и создание нового документа
В меню Файл собраны типичные команды для операций над файлами. Вот некоторые из них.
МУЛЬТИМЕДИЙНЫЙ КУРС
На прилагаемом компакт-диске есть глава «Текстовые меню», содержащая несколько видеолекций, посвященных меню программы Photoshop.
•
Создание нового документа
Для создания нового документа нужно открыть подменю File ? New (Файл ? Новый) и выбрать пункт Document (Документ); два других пункта будут рассмотрены позже, так как они касаются более сложных тем.Получив команду о создании нового документа, Adobe InDesign
Создание нового документа
Размеры создаваемого документа могут быть совершенно разными в зависимости от нашей цели. Газеты бывают как формата А3, так и формата А4, а размеры некоторых из них не соответствуют стандартным. Точно так же в зависимости от конкретного издания
Создание нового документа без использования окна начала работы
Для создания нового файла упрощенным способом выполните следующие действия.1. Щелкните на кнопке New (Новый)
на панели быстрого доступа или выполните команду меню File ? New (Файл ? Новый). На экране отобразится
Создание нового документа с помощью окна начала работы
Чтобы при создании нового файла использовалось окно начала работы, необходимо присвоить значение 1 системной переменной STARTUP. Для этого выполните следующие действия.1. Введите в командную строку название переменной
Создание нового документа
Создать новый документ в программе Adobe Photoshop можно, выполнив команду File ? New (Файл ? Новый). При этом в специальном окне (рис. 7.1) необходимо указать основные настройки будущего документа: размеры, разрешение, цветовой режим, заполнение документа
Создание нового документа
Чтобы создать новый файл Word, нажмите Кнопку «Office» и в появившемся меню выполните команду Создать. В результате откроется окно (рис. 2.11), в котором нужно указать режим создания нового документа. Вы можете создать документ либо на основе шаблона,
А. Text Corrector – Корректор текста документа
Для работы с корректором текста надо вызвать его диалог, который выглядит так:
Все выбранные опции автоматически запоминаются, и при следующем вызове Корректора они будут автоматически установлены. А.1. Описание некоторых
Создание нового документа без использования окна начала работы
Для создания нового файла упрощенным способом необходимо выполнить следующие действия.1. Щелкните на кнопке New (Новый) на панели быстрого доступа или выполните команду меню File ? New (Файл ? Новый). На экране
Создание нового документа с помощью окна начала работы
Чтобы при создании нового файла использовалось окно начала работы, необходимо присвоить значение 1 системной переменной STARTUP. Для этого выполните следующие действия.1. Введите в командную строку название переменной
Создание нового документа
Документ, который вы можете создать в приложении Single, можно убрать, только полностью закрыв приложение. Функция создания нового документа не работает. Когда вы выбираете из меню File строку New или нажимаете кнопку
, расположенную в панели
Глава 7
Быстрый набор текста
7.1. «Слепой» метод печати
Одной из главных причин малоэффективной работы за компьютером является неумение обращаться с клавиатурой. Даже овладев операционной системой и текстовым редактором, многие люди продолжают медленно, «одним пальцем»
Набор текста
Для набора и распечатки текстовых документов существуют специальные программы – текстовые редакторы.Их можно условно разделить на две группы. Первая группа – это простые программы, в которых можно разве что набрать и распечатать текст. Вторая – более
Создание нового документа
Перед тем как начать что-то рисовать, нам нужно создать новый документ. Сейчас мы выясним, как это сделать.Создание нового пустого документаСоздать новый документ Flash, не содержащий никакой графики (пустой), очень просто. Для этого достаточно
В полученных письмах вместо текста непонятный набор символов
Это означает, что письмо отображается не в той кодировке, в которой оно было создано отправителем. Для просмотра такого сообщения попробуйте выбрать для него другую кодировку с помощью команды Вид ? Кодировка ?
Набор текста
Печатать текст – это, наверное, самое нудное и трудоемкое занятие при работе на компьютере. Отформатировать (придать лоск), выровнять по краям, выделить заголовки, сделать переносы и т. д. вам поможет любой знаток компьютера. А вот набирать текст, во всяком