Меню Файл и создание нового документа
Меню Файл и создание нового документа
В меню Файл собраны типичные команды для операций над файлами. Вот некоторые из них.
МУЛЬТИМЕДИЙНЫЙ КУРС
На прилагаемом компакт-диске есть глава «Текстовые меню», содержащая несколько видеолекций, посвященных меню программы Photoshop.
• Новый. Создает новый файл, точнее, холст для рисования изображения.
• Открыть. Открывает ранее созданный файл. Photoshop позволяет открывать файлы различных форматов, после чего их можно сохранить в том же формате или в ином.
• Обзор. Открывает приложение Adobe Bridge, которое является удобным менеджером мультимедийных файлов. В этой программе вы также можете найти нужный файл и открыть его в редакторе Photoshop.
• Открыть как. Данная команда аналогична команде Открыть, за исключением того, что вы можете открыть файл как файл другого формата. Например, попытаться загрузить файл неизвестного программе формата как файл BMP или JPEG. Иногда встречаются графические файлы с очень экзотическими расширениями, хотя, по сути, они могут быть самыми обычными растровыми форматами. Данная команда меню поможет вам открыть такие файлы в редакторе Photoshop.
• Последние документы. В данном меню формируется список файлов, с которыми вы работали недавно. Вы можете найти в этом списке недавний файл и открыть его, не разыскивая в папках.
• Закрыть. Закрывает активный файл. Если в файле были произведены какие-либо изменения, перед закрытием вам будет предложено сохранить файл.
• Закрыть все. Закрывает все открытые в программе файлы.
• Сохранить. Сохраняет активный файл. Если ранее файл ни разу не сохранялся, появится диалоговое окно Сохранить как, в котором вам будет предложено выбрать формат файла, папку его размещения, а также ввести имя файла.
• Сохранить как. В отличие от вышеописанной команды, всегда вызывает диалоговое окно Сохранить как.
• Сохранить для Web. Вызывает диалоговое окно, в котором можно настроить параметры GIF-файла, после чего сохраняет данный файл.
• Восстановить. Отменяет все изменения, сделанные вами в изображении. Иными словами, восстанавливает изображение в то состояние, в котором оно было на момент открытия.
• Импортировать. Позволяет загрузить в программу Photoshop некоторые совсем «несовместимые» файлы. Например, расширенная версия Photoshop версии 10 позволяет импортировать видеофайл, преобразовав его кадры в отдельные слои.
• Экспортировать. Здесь вы можете наоборот, экспортировать созданное или отредактированное изображение в видеофайл или экспортировать контуры изображения в векторную графику Adobe Illustrator.
• Автоматизация. Запускает одну из выбранных вами автоматизированных операций. Например, операция Кадрировать и выровнять интеллектуально анализирует изображение, при необходимости выравнивает его и обрезает лишние края. Если, например, на холсте находятся две фотографии, данная операция разделяет их, расположив на разных холстах. Таким образом, вы можете сканировать сразу несколько фотографий, а затем с помощью команды Кадрировать и выровнять отделить их друг от друга и выровнять. Это лишь один пример. На самом деле в группе Автоматизация содержится гораздо больше команд, которые помогут вам сэкономить массу времени.
• Печать. Вызывает диалоговое окно, в котором можно настроить параметры печати, разместить изображение на листе и отправить изображение на принтер.
• Выход. Закрывает приложение. Если хотя бы в одном изображении есть несохраненные изменения, программа перед закрытием предложит сохранить эти изменения.
С командами остальных пунктов меню мы познакомимся позже, а сейчас давайте создадим новый файл и попытаемся что-нибудь нарисовать.
1. Выполните команду меню Файл ? Новый. Появится диалоговое окно Новый, в котором укажите параметры создаваемого файла (рис. 2.14).
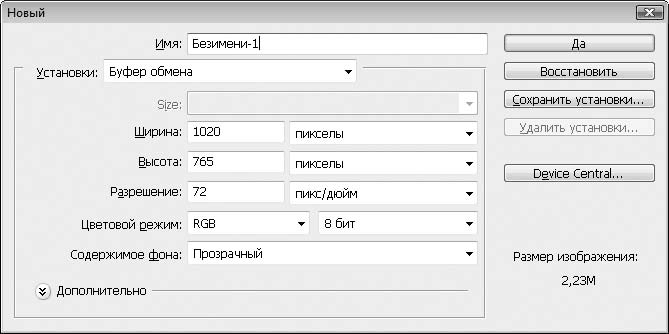
Рис. 2.14. Диалоговое окно Новый
2. В поле Имя введите имя файла. Сейчас это можно и не делать: имя можно указать и при сохранении файла.
3. В полях Ширина и Высота задайте размеры холста. По умолчанию размеры указываются в пикселах, а если вам нужны другие единицы измерения, выберите их в раскрывающихся списках, расположенных правее. Вы можете использовать сантиметры, дюймы, миллиметры, пункты и т. д.
4. Укажите в соответствующем поле разрешение, равное 120.
5. В раскрывающемся списке Цветовой режим выберите цветовую модель RGB.
6. В раскрывающемся списке Содержимое фона выберите пункт Прозрачный.
7. Нажмите кнопку Да. Диалоговое окно будет закрыто, а в окне программы появится окно нового документа (рис. 2.15).
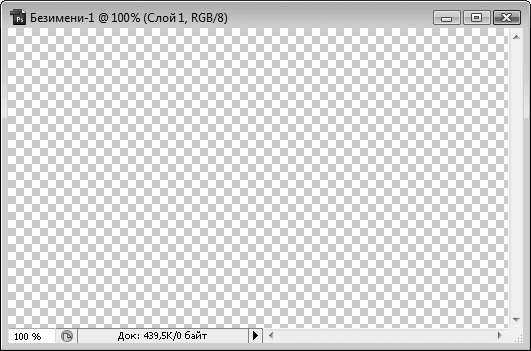
Рис. 2.15. Пустое окно документа с прозрачным фоном
Пусть вас не смущает «шахматный» фон созданного файла. Так в редакторе Adobe Photoshop обозначается прозрачный фон. Теперь просто нарисуем несколько линий на новом холсте. Не стремитесь сразу создать художественный шедевр. Чуть позже вы самостоятельно познакомитесь с различными инструментами рисования и, несомненно, научитесь пользоваться ими. Сейчас попробуйте нарисовать то, что получится.
1. Нажмите кнопку Карандаш на панели инструментов и удерживайте ее, пока не появится панель скрытых инструментов.
2. На появившейся панели выберите инструмент Кисть.
3. Переместите указатель мыши на окно документа. Он примет форму небольшой окружности, диаметр которой соответствует толщине линии кисти. Настроим толщину и мягкость кисти.
4. Нажмите кнопку со стрелкой вниз в области Кисть на панели в верхней части окна. Появится меню выбора формы и мягкости кисти.
5. С помощью ползунка Главный диаметр установите требуемую толщину кисти в пикселах. Установим 30.
6. Перемещая ползунок Жесткость, задайте жесткость кисти. Установите значение 50. При этом граница мазка будет слегка размыта.
Далее мы настроим цвет кисти, то есть цвет, которым будем рисовать. Заодно познакомимся с несколькими методами выбора цвета. Ранее мы говорили, что цвет можно выбрать на палитре Цвет (рис. 2.16).
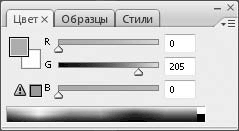
Рис. 2.16. Палитра Цвет
Вы видите три ползунка для установки уровней красного, зеленого и синего цветов в модели RGB. Перемещая эти ползунки, вы можете добиться любого оттенка. Но данный способ удобен тогда, когда вы точно знаете, в каком соотношении должны находиться составляющие RGB для нужного вам цвета.
Теперь перейдите на палитру Образцы (рис. 2.17). Как видите, здесь представлены образцы конкретных цветов. Все, что вам нужно, – это щелкнуть кнопкой мыши на квадратике необходимого цвета. Но и этот способ не всегда приемлем, поскольку количество образцов ограничено. Помните, мы говорили о миллионах оттенков? А здесь мы видим только 122. Маловато для художественной графики.

Рис. 2.17. Палитра Образцы
Рассмотрим самый удобный способ выбора цвета с помощью диалогового окна выбора цвета. Обратите внимание на два квадрата, частично наложенных друг на друга в нижней части панели инструментов. Верхний квадрат означает цвет инструмента, а нижний – цвет фона. Цвета этих квадратов меняются в зависимости от выбранного вами цвета.
1. Щелкните кнопкой мыши на верхнем квадрате в нижней части панели инструментов. Появится диалоговое окно выбора цвета (рис. 2.18).
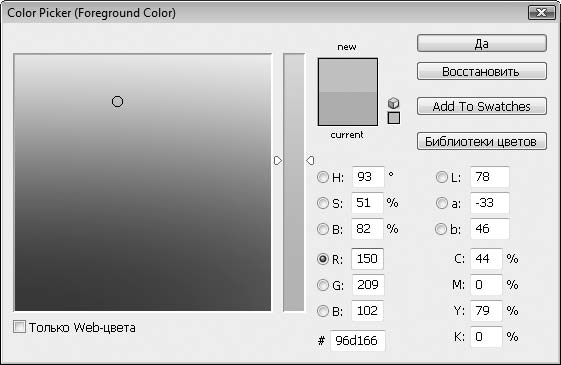
Рис. 2.18. Диалоговое окно выбора цвета
2. В средней части диалогового окна расположен вертикальный ползунок для выбора основного цвета. Щелкните кнопкой мыши на синей области шкалы. Окно выбора цвета в левой части диалогового окна окрасится в различные оттенки синего (от белого до черного).
3. Установите указатель, принявший форму окружности, в окне выбора цвета так, чтобы внутри окружности оказался нужный оттенок, после чего щелкните кнопкой мыши. В поле new (Новый) диалогового окна появится выбранный вами образец цвета.
4. Щелкните на кнопке Да, чтобы применить изменения и закрыть диалоговое окно. Верхний квадрат в нижней части панели инструментов окрасится в выбранный вами цвет.
Теперь выбран инструмент Кисть, настроены параметры и цвет кисти, и мы можем приступить к рисованию. Не будем подробно описывать технику рисования, поскольку это требует самостоятельного изучения. При нажатой кнопке мыши ведите указатель в нужном направлении. Если линия не получилась, нажмите сочетание клавиш Ctrl+Z для отмены последнего дей ствия и пробуйте снова. По пробуйте нарисовать более-менее ровный прямоугольник, как показано на рис. 2.19.
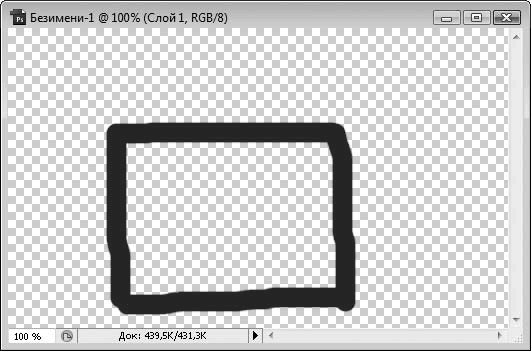
Рис. 2.19. Прямоугольник, нарисованный кистью
МУЛЬТИМЕДИЙНЫЙ КУРС
В диалоговом окне выбора цвета вы можете также определить цвет, указав составляющие RGB или CMYK в соответствующих полях, а также установить цвет в формате HSB. Данный формат позволяет выбрать цвет с помощью трех составляющих: Hue (Оттенок), Saturation (Насыщенность) и Brightness (Яркость). В поле H указывается температура цвета (это влияет на его оттенок), в поле S – насыщенность, а в поле B – яркость цвета. Кроме того, вы можете указать цветовой код цвета в шестнад цатеричном формате в поле, расположенном в нижней части диалогового окна. Например, синий цвет имеет код 0000FF, красный – FF0000, один из оттенков оранжевого – FFC800 и т. д.
Теперь измените цвет и размер кисти любым из вышеописанных способов и нарисуйте еще что-нибудь. Например, домик, как на рис. 2.20.
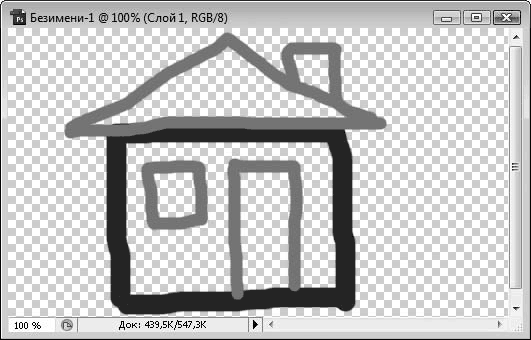
Рис. 2.20. Несколько штрихов, и домик готов
Больше книг — больше знаний!
Заберите 30% скидку новым пользователям на все книги Литрес с нашим промокодом
ПОЛУЧИТЬ СКИДКУДанный текст является ознакомительным фрагментом.